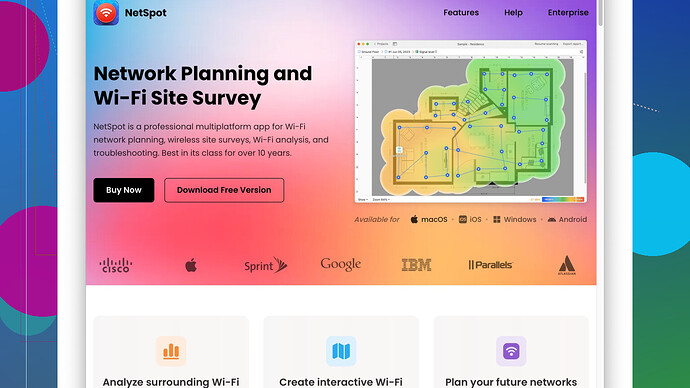I’m having issues with my WiFi signal dropping intermittently throughout the day. It’s making it difficult to work from home. Can anyone recommend a good way to test my WiFi signal strength to diagnose the issue? Any tools or apps that are reliable would be greatly appreciated.
If you’re struggling with WiFi signal drops, it’s crucial to first determine where the problem really lies. Here are a few steps that can help you diagnose your WiFi signal strength issue effectively:
-
Check Your Router Placement: Sometimes the simplest solution is the most effective. Make sure your router is placed in a centralized location, free from obstructions like walls, metal appliances, and thick furniture. Higher placement, like on a shelf, can also help.
-
Use Built-In Tools: Most modern devices have built-in WiFi analyzers. For instance, on Windows, you can use the Command Prompt to get a quick read on your signal strength. Open Command Prompt and type
netsh wlan show interfaces. Look for the line that shows ‘Signal’. The value will be displayed as a percentage (e.g., 80%). -
WiFi Analyzer App: There are several apps that can give you a detailed breakdown of your WiFi signal strength, as well as the channels being used by neighboring networks. Some popular choices are:
- NetSpot: This app gives a comprehensive site survey, which identifies dead zones, checks current signal strength, and suggests optimal router placements. You can download it from https://www.netspotapp.com. It’s robust and user-friendly—highly recommended!
- WiFi Analyzer (for Android): It’s free and does a good job of showing which channels are congested and where you have the strongest and weakest signal.
- WiFiPerf (for iOS): This app performs detailed WiFi speed and signal strength analysis.
-
Inspect Your Network: Log in to your router’s admin interface (typically through a web browser, instructions should be on the router or in the manual). Look for any firmware updates. Sometimes an update can improve performance significantly. Also, check for any devices that might be hogging bandwidth.
-
Channel Interference: Your WiFi signal could be getting disrupted by other networks nearby. Use a tool like NetSpot to see which channel has the least traffic and manually switch your router to that channel. This change alone can often remedy signal drops.
-
Test Different Times of the Day: WiFi signal problems can be intermittent. Use tools like the ones above to log your WiFi signal strength at different times of the day to spot any time-of-day patterns. This can help identify if the issue is with network congestion or some temporary interference.
-
Extenders & Mesh Networks: If all else fails, consider using a WiFi extender for better coverage, or invest in a mesh network system like Google Nest WiFi or Eero. These systems are designed to cover larger areas more effectively than a single router.
-
ISP and Throttling: Sometimes the issue might not be with your WiFi signal but with your Internet Service Provider (ISP). ISPs can throttle speed based on peak usage times or overall data usage. Contact your ISP to check if there’s an issue on their end.
By using a combination of these techniques, you should be able to identify and improve your WiFi signal strength significantly. If you need a detailed survey and analysis, I can’t stress enough how useful NetSpot can be.
To tackle the flaky WiFi issue you’re dealing with, aside from the excellent methods @codecrafter mentioned, you might want to try a few additional approaches to ensure you’ve covered all bases.
Consider Router Firmware and Hardware Quality
While @codecrafter pointed out checking for router firmware updates, it’s worth diving deeper into the router’s quality and compatibility. Sometimes, older routers just can’t handle the data throughput modern devices demand.
Network Traffic and Device Management
Inspecting your network usage is key. Use your router’s admin console to see which devices are connected and what kind of traffic they’re generating. Some routers let you prioritize certain devices over others using Quality of Service (QoS) settings. For example, give your work laptop higher priority over other devices.
Physical Interference and Overheating
Routers are basically small computers, and like all computers, they can overheat. Ensure your router has good ventilation. Avoid placing it near other electronic devices that could cause electromagnetic interference, such as microwave ovens or even baby monitors.
Advanced Network Analysis
Instead of a basic WiFi analyzer, consider using an enterprise-level network analysis tool like Paessler PRTG Network Monitor. It’s more complex but offers in-depth performance metrics across your entire network. It’s a bit overkill for a home setup but invaluable if you’ve got a complex home office environment.
Switch To a Wired Connection Temporarily
This might sound counterproductive when diagnosing WiFi issues, but temporarily switching to a wired connection using an Ethernet cable can help you determine if the problem is specific to your WiFi signal or if the issue lies with your ISP. By connecting directly to your router, you eliminate potential wireless interferences and can isolate if the issue is indeed with the wireless connection.
Check Antenna Configuration
Make sure your router’s antennas are correctly configured. For instance, if you’ve got a router with external antennas, tilting them in different directions (one vertical, one horizontal) can improve the signal spread for different floors or areas in your house.
Pros and Cons of NetSpot:
Pros:
- Extremely user-friendly interface, even for non-techies.
- Highly comprehensive site surveys, helping you identify not just weak spots, but the best channels too.
- Generates detailed heat maps for visual representation of the WiFi strength.
Cons:
- Advanced features in NetSpot don’t come for free; you’ll need to purchase the app for its more in-depth capabilities.
- Some might find the detailed options overwhelming if they’re looking for a quick fix.
Competitors Briefly:
Other noteworthy tools like Ekahau and inSSIDer also provide similar functionalities but cater slightly more to professional (Ekahau) or basic needs (inSSIDer).
ISP Data Caps and Throttling
Here’s one last important factor: Data caps. ISPs sometimes throttle your connection when you hit your data threshold. Running into these caps can result in slower speeds and connection drops. Confirm if you have any data caps on your plan.
DIY Remedies:
A final DIY trick: Aluminum foil reflectors. It sounds archaic, but placing DIY reflectors behind your router’s antennas can sometimes direct the signal to where it’s needed most.
Combining these approaches with @codecrafter’s excellent insights should give you a comprehensive understanding and potential solution to your WiFi woes. It’s often not just a single fix but a combination of tweaks that brings stable connectivity back.
Router placement and using WiFi analyzers are pretty standard, but let’s dive into a few overlooked tricks and considerations, sprinkled with a bit of practicality and the odd typo.
Alright, to add another layer beyond what you’ve already seen, remember firmware updates aren’t just about security—they can fix performance issues too. But don’t just update the firmware; reboot your router periodically. Sometimes devices just need a soft reset to unclog whatever digital plumbing might be blocking them.
Mesh Networks: A Holistic Solution
While WiFi extenders are a band-aid solution, a mesh network system like Google Nest WiFi or Eero could be a game-changer. They create a seamless network across your house, eliminating dead zones far better than traditional extenders.
Experimenting with Antenna Direction
If your router has external antennas, don’t just point them all in the same direction. Try different angles—one vertical and one horizontal could balance signal distribution better than you think.
Microwave Interference
Household items can be WiFi disruptors. Microwaves, cordless phones, and even certain LED lights can mess with your signal. If your WiFi dips around dinner time, it might be your microwave acting up.
Check for Firmware
Absolutely check for firmware updates on your router. Sometimes manufacturers release updates that significantly enhance performance and fix bugs that might be causing your drop issues.
Switch To Another Band
If your router is dual-band, switching between 2.4GHz and 5GHz can often solve problems. The 5GHz band offers faster speeds but struggles with distance and obstructions, whereas 2.4GHz covers more area but with lower speeds. No harm in testing which one gives you better stability.
Advanced Network Tools
If the in-depth tools like Paessler PRTG Network Monitor are too much, consider Sniffing Tools. Network sniffers like Wireshark can analyze packet flow and tell you what’s happening at the data level. It’s a bit more on the technical side, but can be enlightening if you can follow the data.
DIY Signal Booster
Yes, aluminum foil is a thing, and it’s surprisingly effective! Craft a simple parabolic reflector for your router’s antennas. It can direct and boost the signal to specific areas. I know it sounds janky, but sometimes the old school hacks are the best ones.
ISP Issues
If you’ve tried all these tips and still face issues, it might be time to have a frank chat with your ISP. They might be throttling your speeds due to data caps or you might be on an overloaded node.
Professional Site Survey
Lastly, to really diagnose WiFi issues accurately without turning into a part-time IT expert, consider professional site survey tools like NetSpot Site Survey Software. This app can provide a visual heatmap of your WiFi strength, showing you exactly where the weak spots are. You can get it at https://www.netspotapp.com. It’s detailed, easy to use, and worth the minor expense if your WiFi issues are hampering productivity.
Arguably, while @codecrafter and @techchizkid painted a comprehensive picture, don’t overlook combining simple DIY fixes with advanced tech solutions. The devil is in the details, folks.