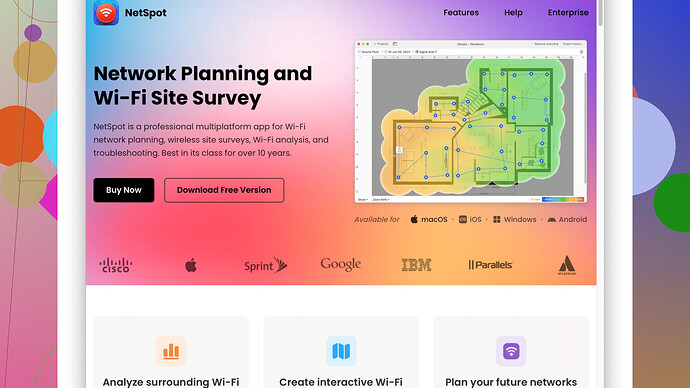I’ve been experiencing intermittent internet connectivity issues recently. All other devices seem to work fine, but my laptop keeps losing connection. I’m not very tech-savvy and could use some guidance on how to check and possibly improve the wifi signal on my laptop. Any advice would be greatly appreciated!
First things first, check your laptop and make sure your drivers are up-to-date. It’s possible that the Wi-Fi adapter drivers might be outdated or not working correctly. You can usually find driver updates under the Device Manager in Windows or System Preferences in macOS.
Sometimes, Wi-Fi interruptions are caused by interference from other devices. Things like microwaves, cordless phones, or even other Wi-Fi networks can mess with your signal. Make sure your router is placed in a central, open location not surrounded by too many walls or obstacles.
If that doesn’t help, consider checking the actual Wi-Fi signal strength. For that, I’d strongly recommend using NetSpot
Site Survey Software. This app is incredibly handy for visualizing your network’s performance and identifying weak spots in your Wi-Fi coverage. It’s super user-friendly - just install it, and it helps you survey your environment to get a comprehensive look at your Wi-Fi signal strength. You can download it from their website here: https://www.netspotapp.com.On top of this, make sure your laptop is not set to power-saving mode, as that can sometimes throttle the Wi-Fi adapter’s performance. Also, try disconnecting other devices temporarily to see if your laptop’s connectivity improves.
If you’re seeing a pattern, for example, your laptop drops the connection whenever another specific device is in use or when you’re in a particular location, you’ll have some clues to work with.
Another possibility could be your router’s firmware. Sometimes updating the firmware can resolve compatibility issues and bugs which might be causing the connection drops.
Lastly, consider the network settings on your laptop. Sometimes complex software setups can mess with network configurations. Windows users can try the Network Reset feature, and Mac users can delete and re-add the Wi-Fi connection in Network Preferences to flush out any existing gremlins.
Give these steps a shot and see if anything changes for the better!
Have you considered the possibility that your laptop’s Wi-Fi issues are due to hardware problems? Specifically, the Wi-Fi card in your laptop could be malfunctioning. While @byteguru provided an excellent checklist of software-related steps, it’s crucial not to overlook potential hardware faults.
Start by checking the Wi-Fi card’s seating. A slightly loose card can cause intermittent connection issues. If you’re comfortable opening your laptop, reseat the Wi-Fi card by gently removing and reinserting it. Remember to power off and unplug your laptop before doing this.
Additionally, check your laptop’s thermal behavior. Overheating can cause hardware components, including the Wi-Fi card, to function inconsistently. Ensure your laptop is properly ventilated and not accumulating too much dust inside. A cooling pad may also help keep temperatures down.
If you’re living in a dense area with many overlapping Wi-Fi signals, channel interference can be a real pain. While NetSpot Site Survey Software can help identify such issues, consider using Wi-Fi analyzers as alternatives too. InSSIDer is another solid tool for analyzing your network environment. Each offers a unique perspective on network performance and can be helpful for cross-verification.
It’s also worth noting that different Wi-Fi bands offer different performance characteristics. Many modern routers support both 2.4GHz and 5GHz bands. If your router defaults to 2.4GHz, try switching to 5GHz on your laptop’s network settings, as it usually offers higher speeds and less interference, albeit at a reduced range.
Talking about routers: are you using any Wi-Fi extenders or secondary access points? Sometimes these can contribute to connection instability, especially if they’re not properly configured. Extenders can often introduce latency or signal degradation. If you have a mesh Wi-Fi system, ensure each node is optimally placed.
And while driver updates are crucial, sometimes the drivers provided by the laptop manufacturer might be more suited to your device than those offered directly by the Wi-Fi adapter manufacturer. Reverting back to OEM drivers might unexpectedly solve your problem.
Another overlooked factor is VPN clients or network security software. A misconfigured VPN can create havoc with network connections. Similarly, firewall or anti-virus software with network monitoring features could disrupt connectivity. Temporarily disable these to test if they are the culprits.
Also, consider booting into a live Linux USB; if the Wi-Fi issues persist in a different operating system, you’re more likely dealing with a hardware issue. Conversely, if the problem vanishes, it might be down to specific Windows settings or software.
Give these suggestions a try and keep updating the forum here. Your experience could be invaluable to someone facing similar issues!
Well, let me throw in my two cents here. Wi-Fi issues can be real hair-pullers, especially when it feels like you’ve exhausted every trick in the book. @techchizkid and @byteguru have already laid down an impressive list of steps, so let me diverge slightly and add a few more angles for you to consider.
First off, let’s talk about the built-in diagnostics on your laptop. Most laptops have some form of network diagnostics you can use before diving into more complex solutions. On Windows, right-click the Wi-Fi icon in the taskbar and select “Troubleshoot problems.” Sometimes, the OS can help identify whether it’s a DHCP issue, IP conflict, or simply a need to reset the network adapter. Macs have a similar feature called Wireless Diagnostics, which you can access by holding down the Option key while clicking on the Wi-Fi icon in the menu bar and selecting “Open Wireless Diagnostics.”
Interference isn’t just limited to microwaves or cordless phones. Other wireless devices like Bluetooth peripherals or even a neighbor’s Wi-Fi signal on the same channel can mess with your connection. Yes, changing your Wi-Fi channel can be a game-changer. Most routers are set to auto-select a channel, but they might not always pick the optimal one. You can manually set the channel in your router’s settings. Channels 1, 6, and 11 are generally the best for 2.4GHz networks, as they don’t overlap.
An often overlooked issue is the usage of mixed-mode in your Wi-Fi settings. Most modern routers support various Wi-Fi modes (e.g., 802.11b/g/n/ac). If your router is set to a mixed-mode (like b/g/n), it might throttle the speeds down to the lowest common denominator for compatibility. Try setting it to ‘n’ or ‘ac’ only, if all your devices support it.
Of course, the NetSpot Site Survey Software suggestion is solid. You can download it from their website here: https://www.netspotapp.com. But don’t stop at just one tool—analyze your networks from different angles. Like @byteguru said, InSSIDer is another good one. It can reveal hidden networks that might be intruding on your channel, providing deeper insights.
Router placement isn’t just about central locations; it’s also about height. Elevate your router; a higher placement tends to result in better signal distribution. Furthermore, ensure your router isn’t near reflective surfaces, as they can bounce the signal away, degrading the performance.
Considering hardware, let’s not forget the simple yet effective solution of replacing the Wi-Fi card. Newer dongles like those from TP-Link or Netgear can be a quick fix if you suspect your built-in Wi-Fi card is faulty.
A critical aspect, which @byteguru lightly touched upon, is the firmware of your router. Most people ignore firmware updates, yet they often include crucial bug fixes and performance improvements. Frequently check the manufacturer’s website for updates, and apply them as needed.
Speaking of VPNs and network security software, another thing you shouldn’t ignore is browser extensions. Some like ad blockers or proxy extensions can sometimes stall network requests, mimicking a bad Wi-Fi connection. Temporarily disable these to see if it has any impact.
On the power-saving front, disable any network adapters’ power-saving settings not just via OS, but also in BIOS/UEFI. This ensures your adapter never drops connections to save power.
If none of these solve your issue, consider setting up a guest network and connect your laptop to it. Sometimes, a fresh network connection can bypass any weird configurations or hidden software conflicts in your primary network.
For the geeky touch, if you are comfortable with command lines, open the Command Prompt and use ping or tracert commands to diagnose where the connection drops. For example, ping google.com -t can run continuous ping tests and help you spot when the signal drops.
Lastly, if your laptop is getting old, it might be time to think about upgrading your hardware. Aging components can struggle to keep up with modern Wi-Fi protocols and security standards, leading to intermittent connectivity.
Keep experimenting, and hey, update us here with what worked for you. It’s cool to see collective problem-solving in action!