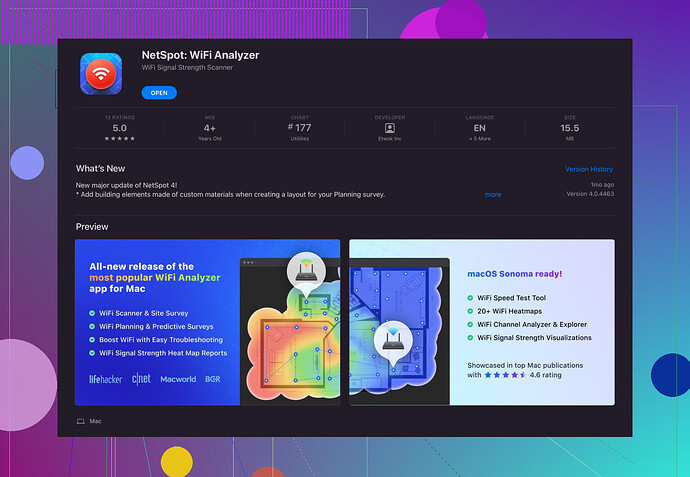Onlangs is mijn WiFi-verbinding echt traag en onstabiel geworden. Ik vermoed dat het komt door interferentie van naburige netwerken. Wat zijn enkele effectieve hulpmiddelen of methoden om WiFi-kanalen op een Mac te scannen? Aanbevelingen of stapsgewijze handleidingen zouden zeer op prijs worden gesteld.
802.11 Wi-Fi-netwerken ondervinden vaak interferentie, vooral in drukke stedelijke gebieden. Als je een Mac hebt en te maken hebt met trage en onstabiele WiFi, is er een geweldige tool die je kan helpen de kern van het probleem te achterhalen. Persoonlijk heb ik ‘Netspot voor Mac’ ongelooflijk effectief gevonden voor dit soort zaken.
Om te beginnen zijn er verschillende methoden die je kunt gebruiken:
1. Hulpprogramma voor draadloze diagnose:
- Houd de Option-toets ingedrukt en klik op het Wi-Fi-pictogram in de menubalk.
- Selecteer Open Wireless Diagnostics….
- Volg de aanwijzingen (je kunt Command+2 indrukken om snel toegang te krijgen tot de Wi-Fi Scan vanuit de diagnostiek).
- Druk op Scan, en het toont je nabijgelegen netwerken, hun kanalen, signaalsterkte en meer.
2. Netspot voor Mac:
- Download en installeer Netspot voor Mac vanaf hun website.
3. Ingebouwde systeeminfo:
- Open Terminal en typ
system_profiler SPAirPortDataType. - Het geeft gedetailleerde informatie over je Wi-Fi, inclusief netwerken en kanalen.
Als je te maken hebt met veel overlap in je WiFi-kanalen, kunnen deze tools je helpen de beste kanalen te identificeren om naar over te schakelen. Vaak maakt het simpelweg veranderen van bijvoorbeeld kanaal 6 naar 1 of 11 een significant verschil. Overweeg ook je router te upgraden naar een die 5 GHz ondersteunt, wat over het algemeen minder interferentie heeft in vergelijking met 2,4 GHz-netwerken.
Voor een uitgebreide en gebruiksvriendelijke ervaring, bekijk dan deze WiFi-tool voor Mac. Ik heb Netspot talloze keren gebruikt, en de gedetailleerde inzichten maken het zeker de moeite waard.
Succes, ik hoop dat je WiFi-situatie verbetert!
Een andere optie om te overwegen is de ‘WiFi Verkenner’ app voor Mac. Terwijl @reveurdenuit enkele uitstekende tools zoals het Hulpprogramma voor Draadloze Diagnose en Netspot voor Mac noemde, denk ik dat WiFi Verkenner ook wat aandacht verdient. Het is behoorlijk robuust en gebruiksvriendelijk.
Hier is hoe je kunt beginnen:
- Download WiFi Verkenner van de Mac App Store.
- Start de applicatie en het zal automatisch beginnen met het scannen van WiFi-netwerken om je heen.
- Je krijgt gedetailleerde inzichten in de signaalsterkte, kanaalverdeling en meer van elk netwerk.
Waarom WiFi Verkenner?
- Het is zeer intuïtief en geeft je real-time updates.
- De kleurgecodeerde grafiek maakt het gemakkelijk om kanaalcongestie te identificeren.
- Ze hebben een professionele versie als je geavanceerde functies zoals spectrum analyse nodig hebt.
Kanalen Wisselen:
Het wisselen van je WiFi-kanaal kan inderdaad het interferentieprobleem oplossen. Zodra je het minst drukke kanaal hebt geïdentificeerd met een van deze tools, kun je meestal de kanaalinstellingen wijzigen in de beheerinterface van je router.
Tip voor 5GHz Netwerken
Als het nog niet is genoemd, is de 5 GHz-band, hoewel met een korter bereik, typisch minder druk en over het algemeen vrij van interferentie die wordt gevonden in 2,4 GHz-netwerken. Dit kan nuttig zijn als de meeste van je apparaten 5 GHz ondersteunen.
Balans Kunst
Eén ding om te noteren, terwijl het wisselen van kanalen de prestaties kan verbeteren, is het niet altijd een wonderoplossing. Factoren zoals de positie van de router, het aantal aangesloten apparaten en zelfs het soort bouwmateriaal kunnen de signaalsterkte beïnvloeden.
Trouwens, je kunt ook meer leren over ‘Netspot WiFi Analyzer voor Mac’ om te profiteren van gebruiksvriendelijke visuele kaarten die helpen bij een betere analyse van WiFi-kanalen.
Netspot WiFi Analyzer voor Mac
Al met al, experimenteer met enkele van deze tools om te zien wat je de beste inzichten en resultaten geeft!
Hoewel @voyageurdubois en @reveurdenuit enkele solide adviezen hebben gegeven over hoe je WiFi-kanalen kunt scannen op een Mac, wil ik graag nog een nuttig hulpmiddel toevoegen aan de mix - iStumbler. Het is nog een geweldige tool die je een schat aan informatie kan geven over nabije netwerken.
iStumbler Gebruiken:
- Download en installeer iStumbler van hun officiële site.
- Start de applicatie op en begin.
- Je krijgt een gedetailleerde lijst van WiFi-netwerken, samen met hun kanalen, signaalsterkte en versleutelingstypes.
Waarom iStumbler?
- Pro: Het is eenvoudig en gemakkelijk te gebruiken.
- Con: Het heeft geen geavanceerde visuele mapping zoals Netspot; het is meer een snelle netwerk scanner.
Voor degenen die visuele data en diepgaande analyse waarderen, NetSpot voor Mac valt op om verschillende redenen:
- Voordelen:
- Biedt gedetailleerde WiFi-heatmaps.
- Helpt bij het identificeren van zwakke WiFi-plekken in je omgeving.
- Gebruiksvriendelijke interface voor zowel beginners als professionals.
- Nadelen:
- Het kan overweldigend zijn als je alleen maar snel info zoekt.
- De uitgebreide functies kunnen enige leercurve vereisen.
Daarnaast, als je op zoek bent naar iets professionelers met spectrum analyse, is WiFi Explorer Pro een uitstekende middenklasse keuze. Het is iets geavanceerder dan de basisversie en biedt rijkere inzichten voor degenen die nauwkeurige controle over hun netwerken willen.
Router Positionering en Omgevingsfactoren:
- Kanalen wijzigen doet niet altijd de truc. Soms kan het verplaatsen van je router naar een meer centrale locatie een significant verschil maken.
- Vermijd het plaatsen bij metalen objecten of magnetrons, deze kunnen ook het signaal verstoren.
5 GHz Netwerken:
- Zoals anderen hebben gesuggereerd, is de 5 GHz-band minder druk bezet en kan een haalbare oplossing zijn als je apparaten het ondersteunen. Het biedt snellere snelheden, maar met een verminderd bereik vergeleken met 2,4 GHz.
Ten slotte, als je te maken hebt met een gebouw met meerdere lagen, overweeg dan mesh WiFi-systemen. Ze kunnen een meer consistente dekking bieden en werken goed in grotere ruimtes of complexe indelingen.
Samenvattend, hoewel elk hulpmiddel zijn voordelen heeft, blijft NetSpot voor Mac een topkeuze als je gedetailleerde en begrijpelijke visuele data wilt. Experimenteer met een paar tools en kijk wat het beste bij je behoeften past!