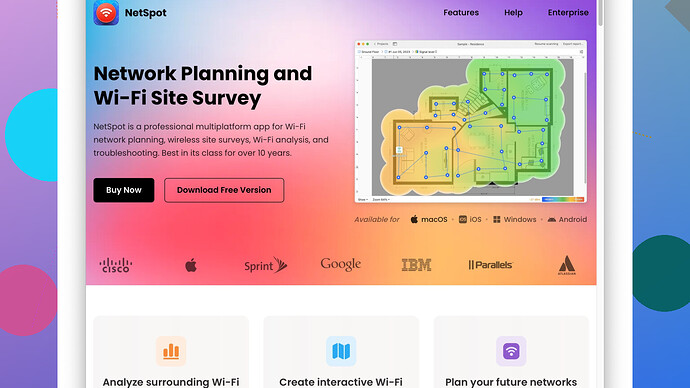I’m experiencing slow internet speeds and suspect my WiFi channel might be crowded. I’m not sure how to check which channels are being used by neighboring networks. Can anyone guide me on how to do this? Any tips to improve my WiFi performance would also be appreciated!
Experiencing slow internet speeds because of a crowded WiFi channel is a common issue. The good news is that you can check which WiFi channels are in use by neighboring networks and, if necessary, switch to a less crowded one.
First, let’s talk about how to identify those channels. If you’re on a Windows machine, you can use tools like NetSpot
Site Survey Software. This software not only scans for WiFi networks but also provides detailed info about signal strength, channel allocation, and more—essentially giving you a comprehensive overview of the wireless landscape around you.Pros of NetSpot Site Survey Software:
- User-Friendly Interface: Even if you’re not tech-savvy, you’ll find it relatively straightforward to use. The visual representation of network data makes it easy to understand.
- Detailed Reports: It doesn’t just identify channels; it helps you understand signal strength and potential interference.
- Cross-Platform Availability: It’s available for both Windows and macOS, so you’re not limited by your operating system.
Cons:
- Limited Free Version: The free version of NetSpot is a bit limited in functionality compared to the paid version.
- Resource Intensive: It can be a bit heavy on system resources, so don’t run this if you have a lot of other tasks ongoing.
Competitors like Acrylic WiFi or inSSIDer also offer good WiFi analysis capabilities, but they might not provide the same level of user-friendliness or detailed reporting as NetSpot.
If you’re on a macOS environment, the process can be simpler. Hold down the Option (Alt) key and click the WiFi icon on the menu bar. From there, select Open Wireless Diagnostics, and follow the prompts to see detailed information about nearby networks and channels in use.
For mobile devices, apps like WiFi Analyzer (available on both Android and iOS) can show you a real-time view of network channels. It’s handy because you can walk around your space to see where the signals are strongest or weakest.
Once you’ve identified that a particular WiFi channel is crowded, you can change the channel on your router:
- Access Router Settings: Usually, this involves typing the router’s IP address (like
192.168.1.1or192.168.0.1) into a web browser and logging in. - Find Wireless Settings: Look for settings related to wireless networks or WiFi.
- Change the Channel: You’ll see a dropdown list where you can pick a different channel. For 2.4 GHz networks, channels 1, 6, and 11 are usually the best choices to avoid overlap. For 5 GHz networks, you have more channels to choose from, so look at the analysis data to pick a less crowded one.
- Save and Reboot: Save your settings and reboot your router if necessary.
Also, it might help to move your router to a more central location in your home, away from thick walls or big metal objects, to minimize signal interference.
Remember, if you’re still experiencing slow speeds after changing channels, the issue might not be entirely WiFi related. Other factors like the number of devices connected, the type of activities (streaming, gaming), or even problems with your internet service provider could be factors.
If you’re having issues with slow internet speeds because of what you suspect to be a crowded WiFi channel, you’ve already taken a smart first step by considering channel interference. @techchizkid really did a comprehensive breakdown, but let me offer a few different insights and techniques.
First off, the tools mentioned by @techchizkid—NetSpot, Acrylic WiFi, and inSSIDer—are fantastic, and NetSpot indeed excels in user-friendliness. If you haven’t checked it out yet, you can find more about it at https://www.netspotapp.com. But let’s mix it up with some additional or alternative methods.
If you’re a bit more tech-savvy or enjoy using command line tools, Windows has a built-in feature that might do the trick without needing to install extra software. Open Command Prompt and type:
netsh wlan show networks mode=bssid
This command lists all WiFi networks around you along with their respective channels. It’s a quick way to get a basic overview without the bells and whistles.
On macOS, there’s another slick method. Open Terminal and type:
sudo airport -s
This command gives you a list of all networks and their channels, along with some additional data like signal strength. The airport command is somewhat hidden, but it’s very handy.
Moving on to mobile solutions, you can indeed use WiFi Analyzer apps as @techchizkid mentioned. But here’s a little insider tip: look for apps that also offer a heatmap feature. Tools like NetSpot for Android (which actually feeds into a more powerful desktop version) can show you the areas of strongest and weakest signals around your home.
Now, once you have all this info, switching channels on your router is generally as simple as logging into your router’s web interface. However, some newer routers come with auto-channel selection (ACS) features that are not always in your best interest. If ACS is not doing the job well, manually switch to the least crowded channel and observe for a few days how your network performs.
Adding another layer to your approach, consider the physical layout and interference within your home. Things like thick walls, microwaves, cordless phones, and other electronic devices can mess with your signal. So if switching channels provides minimal relief, you might look into some of these optimization tips:
- Positioning: Place your router in a central location, ideally elevated. Avoid placing it near metal objects or thick walls.
- Update Firmware: Sometimes a firmware update can fix underlying network issues.
- Quality of Service (QoS): Some routers allow QoS settings to prioritize bandwidth for specific devices or types of traffic. It might help if certain devices or applications are hogging your bandwidth.
- Dual-Band Routers: If you haven’t yet, consider using a dual-band router and setting up both 2.4 GHz and 5 GHz networks. Devices that can use 5 GHz will less interfere with those on 2.4 GHz.
Sometimes, despite all these optimizations, you might still face issues, particularly if it’s related to your Internet Service Provider (ISP). It’s worth running a speed test (using services like Ookla Speedtest) directly wired to your modem to see if the problem exists outside of your WiFi setup.
Lastly, another quirky but effective tip is to use quality channels specifically known to have less interference based on your locality. There’s an online database or community forums where users share experiences about specific channels working better for them in particular areas—it’s a bit of a deep rabbit hole, but it could offer communal wisdom that might just be your golden ticket.
Remember, troubleshooting network issues often involves a bit of trial and error. Monitor each change you make to understand its impact over a few days, and refine as you go. Happy optimizing!
If you’re grappling with sluggish WiFi, it’s no surprise since crowded channels can seriously bog down your speeds. Solutions so far are spot on, but let’s really dig into this with a different angle or two.
An often overlooked method is using your router’s built-in diagnostic tools. Many modern routers, particularly those from better-known brands like ASUS or NETGEAR, come equipped with basic network analysis features. They might not be as robust as NetSpot or inSSIDer, but can provide a quick glance at channel congestion, letting you make informed changes directly from the router’s interface. Look for a ‘WiFi Analyzer’ or ‘Channel Analysis’ option in your router settings.
For the command line aficionados, on Windows, @byteguru’s method using netsh wlan show networks mode=bssid is efficient, but did you know about PowerShell’s more detailed capability? Execute:
Get-NetAdapter -Name Wi-Fi | Get-NetAdapterStatistics
This command can sometimes give extra network usage statistics that can shed light on overall network health.
Now, let’s talk about an outlier issue – your router’s firmware. Firmware updates are notorious for being neglected by most users. An outdated firmware might not handle channel management effectively. Check your router manufacturer’s site regularly. A guy I know once doubled his WiFi efficiency just by updating his TP-Link router’s firmware.
Another interesting tool that’s a bit different is WiFi Explorer for macOS. It’s quite similar to NetSpot but often lauded for its extensive filtering capabilities. You can dig deeper than with NetSpot, specifically targeting SSIDs by vendor, signal strength, and more. It’s paid, but there’s a trial version to play around with.
Pros of WiFi Explorer:
- Extensive Filters: You can slice and dice data in ways NetSpot sometimes can’t.
- Vendor Information: Knowing who’s making the routers around you can sometimes hint at the best channels since some brands might be more prone to interference.
- Ease of Use: Drag and drop simplicity for adding and removing filters.
Cons:
- Pricey: Less affordable than NetSpot.
- Steep Learning Curve: Might be overwhelming if you’re new to WiFi diagnostics.
Once you’ve got all this data, let’s talk implementation. Router settings can be weirdly obtuse. Thing is, manufacturers place these setting pages in wildly different spots. However, the steps generally involve visiting your router’s IP (like 192.168.1.1) in your browser, logging in (usually default credentials are admin/admin), and finding the wireless settings page. Ensure to save your changes after selecting a new channel.
In terms of channel selection, people talk about 1, 6, and 11 for 2.4 GHz as if they’re gospel, but sometimes intermediate channels work better in less typical environments. If channels 1 and 6 are crowded, try 2 or 7. With 5 GHz, it’s more straightforward – just choose the channel with the least interference based on your analysis.
Worth mentioning, interference isn’t just from neighboring WiFi networks. Other household gadgets, especially microwaves and baby monitors, can wreak havoc on WiFi. Moving these devices, or placing your router away from them, can make more of a difference than the channels you pick.
Lastly, for environments suffocating with interference, consider reducing channel width. While 40 MHz or 80 MHz channels on 5 GHz promise greater speeds, they overlap more, so a narrower 20 MHz channel might give a more stable connection in a crowded space.
It’s refreshing to see someone dig into WiFi diagnostics as a first troubleshooting step, rather than hastily calling the ISP. Remember, diagnosing network issues often requires a bit of patience and experimentation. Recording your changes and their effects helps in understanding what works best for your unique environment. Before you invest in expensive mesh networks or signal boosters, squeezing out the last bit of efficiency from your existing setup is always a smart move.