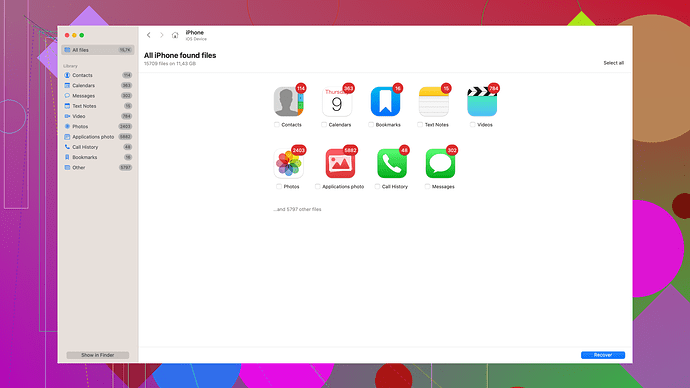I recently bought a new SD card and need to format it for my device. However, I can’t afford to lose the existing data on it. Is there a safe way to format the SD card without losing any files? Any advice or tools would be greatly appreciated.
If you need to format an SD card but don’t want to lose any data on it, here’s what you can do:
-
Backup Data: First off, back up all the existing data on the SD card to another location, like your computer or an external hard drive. You can do this by manually copying and pasting the files, or using a backup software.
-
Use File Recovery Software: If you mistakenly format your SD card, don’t panic. There are recovery tools available like Disk Drill
that can help you retrieve lost data. It’s quite effective and user-friendly. You can find more info and download the software at Disk Drill. -
Verify Data Transfer: Once you’ve backed up the files, verify that the data has been successfully transferred and is secure in its new location. Open a few files to ensure everything’s intact.
-
Format the SD Card: Now, go ahead and format the SD card. You can do this on your computer, phone, or camera, depending on where you plan to use the card. Just head to the ‘Settings’ or ‘Storage’ section of your device and choose ‘Format SD card’.
-
Restore Backup: After formatting, just copy your data back to the SD card from the backup you created earlier. This way, you’ll have a freshly formatted card without any data loss.
Remember, always keep your data backed up. In case of any mishap during formatting, tools like Disk Drill come in handy. So while formatting does wipe the data, your backups and recovery tools mean you can have a clean slate without actually losing your files. Keep backups updated regularly to avoid these issues moving forward!
Before jumping into the steps laid out by @codecrafter, let’s consider one important point: formatting inherently wipes data. The primary objective here is to ensure your data is securely backed up before formatting takes place.
One commonly overlooked method is cloning your SD card. This means creating an exact replica onto another storage medium, which can be useful if the SD card has operating system files or specific partition formats. Tools like AOMEI Backupper or EaseUS Todo Backup offer free versions for this purpose. They are straightforward to use and provide options for whole disk clone or partition clone. This can circumvent the manual backup and verification process briefly mentioned.
However, if cloning feels overkill, diving a bit deeper into the manual copy-paste suggested can be useful—especially with specific file structures like those within Android or even certain camera models, which might not just be folders and files. For instance, hidden system files or settings might not copy over using basic manual methods. More robust tools like SyncToy or FreeFileSync can ensure that every byte gets copied correctly, including those hidden and system files.
Aligning with @codecrafter’s mention of SD card verification, an excellent step to include here is using a hash check. Hash tools like MD5 & SHA Checksum Utility can compare hashes of the original files and the copied ones. This may feel tedious but ensures that all files are identical before you proceed with the formatting. Ensuring that no data corruption occurred during transfer is essential, often overlooked.
As for recovery tools like Disk Drill, undeniably, they’re effective, but here’s a quick pros & cons:
Pros:
- User-friendly: Anyone can navigate its interface.
- Extensive file support: It recovers an impressive range of file types.
- Quick Scan: Its quick scanning capability saves time.
Cons:
- Cost: Full data recovery requires a paid version.
- Occupied Resources: It can be heavy on system resources during deep scans.
Indeed, Disk Drill stands out, but competitors like Recuva or PhotoRec offer alternatives. Recuva, from Piriform—the makers of CCleaner—is simpler and free, though less powerful. PhotoRec, though a bit more technical and less intuitive, is open-source and highly effective, especially for photographers. Briefly mentioning them provides options, ensuring informed choices.
Your device’s compatibility with specific formats is vital. Not every device seamlessly accommodates all formatting types (FAT32, NTFS, exFAT). For instance, some older cameras might not recognize exFAT. Research what’s optimal for your device. If Windows defaults to a format that doesn’t suit your device, tools like SD Formatter by SD Association ensure a proper, sometimes device-specific format.
Once formatting is successful and all steps follow-through, it’s worth considering a periodic backup strategy. Regularly scheduled backups using tools like the aforementioned SyncToy or even cloud services like Google Drive, Dropbox, or OneDrive mitigate future formatting fears.
Lastly, data backup and recovery often involve dealing with sensitive details. If any files are confidential, ensure they are encrypted during transfer. Tools like VeraCrypt can create encrypted containers, adding another security layer.
In a nutshell:
- Backup data clone with AOMEI or EaseUS.
- Use SyncToy or FreeFileSync for a thorough copy.
- Verify with checksum tools.
- Format using SD Formatter.
- Restore from backup.
- Consider encryption if handling sensitive data.
- Periodic backups are your safety net.
Your data remains unscathed, following through meticulously with these protocols. Data safety is paramount, and having robust, redundant methods ensures minimal data loss probabilities.
Backing up an SD card without losing data during formatting is a pretty common concern, and @codecrafter and @techchizkid have already provided some solid strategies. Let’s shake things up a bit and discuss alternative methods while sprinkling in a bit of skepticism about the conventional backup approach.
First off, the cloud is your friend here. Instead of relying purely on local backups which can get corrupted or lost, consider uploading your entire SD card content to a cloud service like Google Drive, Dropbox, or OneDrive. This approach has two major benefits: it provides an off-site backup and ensures you can access your data from any device later on. However, be wary of your internet speed and data limits—uploading large files might not be ideal for everyone.
If you’re all in for a cloud backup, make sure to check the status of your upload. Many cloud services have a way of indicating whether files have been completely uploaded or not. You don’t want to discover missing files only after you’ve formatted your SD card.
Now, let’s dive into something outside-the-box: disk cloning. Tools like Clonezilla or Macrium Reflect can make an exact binary copy of your SD card. This can be super useful if you’re dealing with an SD card that has a specific partition structure or encrypted files. Once cloned, you’ll have a bit-by-bit identical copy of your SD card that you can restore at any time. However, keep in mind that cloning can be time-consuming and requires another storage medium of equal or greater size.
Consider the Risks and Choices
Disk Drill, as highlighted by @codecrafter, is a stellar tool for data recovery, and you can grab it at Disk Drill Data Recovery Software. That said, always remember, better safe than sorry; backup before you format. But let’s question the effectiveness of recovery tools for a moment. While they can retrieve lost files, the integrity of those files isn’t always guaranteed. Fragmentation and overwriting risks are real, and sometimes, you’re left with corrupted or incomplete files.
For those who are concerned about file integrity post-backup, a hash check tool like HashCheck Shell Extension or QuickSFV can give you peace of mind. These tools will compare the original files and the backup using hash values to ensure they are identically replicated.
Formatting and Restoration
Once you’re confident the backup is complete and verified, go ahead with the formatting. When formatting an SD card, the SD Association’s SD Formatter tool might be a reliable choice as it ensures your card’s compliance with SD standards, minimizing the risk of post-format errors.
One thing worth debating here is whether to format using your device or via your computer. Formatting via a device can tailor the card’s file structure to the device’s specific preferences, reducing incompatibility issues. But if you’re going to multiple devices, formatting via a computer and choosing a universal format like exFAT is safer.
Post-Format Verification
After formatting and restoring the data from the backup, run consistency checks on your files. Randomly open multiple files—images, documents, videos—to see if they function as expected. For important files, especially those related to work or projects, cross-check them thoroughly.
Advanced Backup Strategies
For tech-savvy users, implementing a version-controlled backup can yield significant benefits. Tools like Git (yes, the same one used for coding) can track changes and revert a file to a previous state if something goes wrong. This strategy ensures you never truly “lose” any data, even while continuously updating files.
Encryption, as briefly mentioned earlier, is vital if your SD card stores sensitive information. After backing up to a cloud or another drive, secure those backups. VeraCrypt offers a robust solution for creating encrypted containers. Be sure you remember your password, though, because once encrypted, recovery without the key is impossible.
Keep the Bigger Picture in Mind
Disk Drill is a good fallback tool for emergencies, but always think ahead to avoid ever needing it. Continuous learning and adapting better backup habits will save you from potential headaches in the long run.
Lastly, integrating these multi-faceted strategies—from cloud backups, disk cloning, and hash checks, to version-controlled backups and encryption—cultivates a foolproof regime against data loss. Diversifying your methods lessens dependence on any single backup technique, thereby bolstering your overall data integrity.
In sum, exploring beyond traditional backup for a comprehensive shield against data loss is crucial. The diverse toolkit approach ensures you’re armed to the teeth against any data mishaps during SD card formatting.