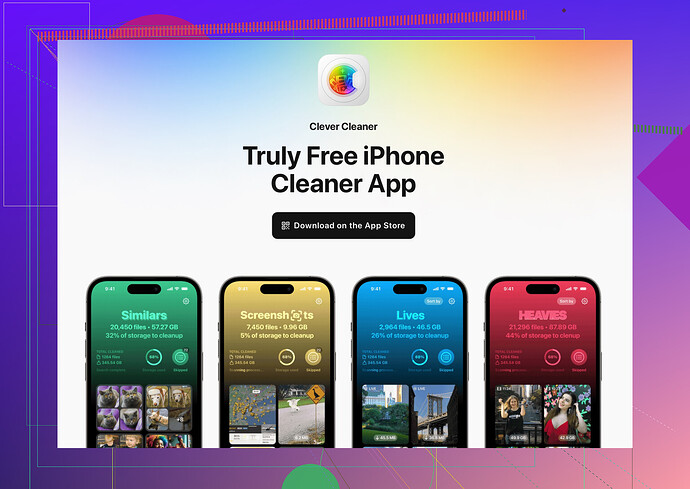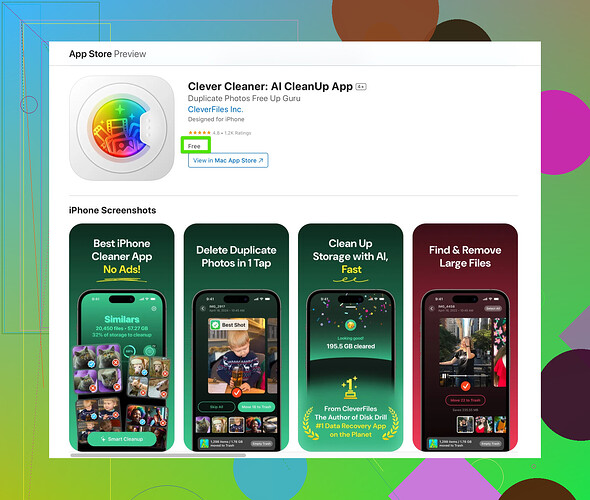My iCloud storage is almost full and I’m not sure how to free up space. I’d like to clean it up but don’t know the best way to do it without losing important files. Can someone guide me on how to get started and manage it better?
First off, iCloud running low is the modern equivalent of your desk overflowing with junk… it happens to us all. You blindly trust that little cloud icon until BOOM, a notification tells you you’ve hit the digital apocalypse (aka no more space).
-
Photos: These are storage vampires. Open Settings > [Your Name] > iCloud > Manage Storage > Photos, and disable “iCloud Photos” if you’re fine keeping pics only on your device. You can also move them to an external storage, or upload them to another cloud service like Google Photos (free up to a limit).
-
App backups: Go to Settings > [Your Name] > iCloud > Manage Storage > Backups. Tap on your device, then uncheck unnecessary apps hogging space. Do you really need Candy Crush saved in perpetuity?
-
Deleted files: Yeah, just because you deleted them doesn’t mean they’re gone. Go to iCloud Drive and permanently delete items in the ‘Recently Deleted’ folder.
-
Messages: Admit it—do you really need that 7-minute video your friend sent from their cat’s birthday? Settings > [Your Name] > iCloud > Messages, skim through large attachments and delete them. Pro tip: Check group chats first; they collect clutter like nobody’s business.
-
Get your files a Marie Kondo moment with tech! You could use apps like the Clever Cleaner tool for iPhone. It helps identify duplicate pics, files you’ll never ever miss, and other needless junk in seconds. A lifesaver when manually deleting stuff feels like climbing Everest.
-
Upgrade… if you MUST: Apple charges like it’s handing over physical gold bars, but upgrading may be worth it. $0.99/month for 50GB won’t break the bank if you’re at wits’ end.
TL;DR: Photos, backups, and messages are usually the culprits. Toss out the junk, or go for a cleaning app to save your sanity. Whatever you do, don’t panic-delete and lose those cringe vacation selfies for good!
Wow, managing iCloud effectively is a modern-day quest, right? Your digital life is stuffed into 5GB for free, and Apple just sits back smiling while you scramble. Agreeing with @sognonotturno on how backups and photos are space-stealers, but I’ve got a less “just-delete-stuff” take if you’re into organization over chaos.
Start with Strategic Offloading
Not all files need to live in iCloud. Think about diversifying your cloud portfolio (fancy, huh?). Services like Google Drive or Dropbox are great alternatives, especially for documents or files you don’t access daily. For photos, you might try exploring Google Photos, which might still work out free depending on the resolution choices.
Prioritize What Stays
Instead of nuking your backups, ask yourself: ‘Do I truly need app-specific data on iCloud?’ Skip auto-backups for apps like Twitter or Spotify. They’re backed up on their servers anyway, so checking those boxes in iCloud eats storage for no reason. But yes, absolutely back up essential apps like Notes or contacts unless you want to lose a decade of saved memes or email IDs.
Trim the Photos Without Going Cold Turkey
Rather than just turning off iCloud Photos, use “Optimize iPhone Storage” in the Photos settings. This keeps lower-res versions locally and uploads full-sized ones to iCloud, which is a smarter balance between access and storage savviness. Or sync with that cute “Photo Library” feature on your Mac and keep originals right there. Oh—and no hate, but don’t go digital hoarder mode with screenshots, memes, or that 5th pic of brunch. Trash those duplicates regularly.
Handling Text and Media Attachments
Okay, @sognonotturno is onto something about Messages. Apple makes it super easy to clear out massive attachments without scrolling through threads. Open Settings > General > iPhone Storage, then tap on Messages and review attachments by size. Why is that five-year-old GIF of a raccoon still living on your phone? Exorcise it.
Use Automation Tools
Manual cleanup is fun until you hit folder No. 53. Save your time using apps like the Clever Cleaner App, which can sift through duplicates, blurry photos, and large files. Honestly, it’s like hiring a digital Marie Kondo but less judgmental about your decision to save 348 selfies.
Upgrade Wisely
Look, upgrading isn’t evil—it’s survival. But only upgrade if you’ve done due diligence trimming the fat from your storage. Why pay for cloud room you’ll just clutter up again in two months? If you’re already flirting with the idea of 200GB storage tiers, reevaluate your backup strategy first.
Bottom line: decluttering doesn’t mean discarding. Think of iCloud as prime real estate; only keep what matters most. And if Apple’s demands for more of your wallet still seem unfair, at least you’ll sleep better knowing you did the absolute most with that free 5GB.
Alright, let’s trim this iCloud mess with a slightly different take! Both @vrijheidsvogel and @sognonotturno nailed some essentials, but there’s more than one way to declutter the digital attic. Here’s a fresh lineup of tactics, including a couple of tweaks to their suggestions:
1. Stop default-saving EVERYTHING to iCloud—seriously.
Not everything needs prime iCloud real estate. For instance, your Notes might not require syncing across devices unless it’s must-have information. Go to Settings > [Your Name] > iCloud and toggle off less valuable apps. Boom—freedom for crucial files!
2. Offload big chunks without ‘just upgrading.’
If iCloud feels like a pricey scam, turn to alternatives. Dropbox, Google Drive, or even external drives (yep, retro!) can house your massive files. Think large PDFs, videos, or albums you revisit quarterly at best.
3. Audit those Mail attachments.
You’d be amazed how much space is wasted by years of email debris. Head to Settings > [Your Name] > iCloud > Manage Storage > Mail. Review what’s eating space and nuke those old work emails with massive PowerPoints nobody opens.
4. Toss non-essential apps into the abyss.
While both contributors pointed out Candy Crush backups, let’s take it further—do ALL social apps need space in iCloud? Instagram, TikTok, or similar platforms back themselves up anyway. Disable them in your Backups list.
5. The Clever Cleaner App—use cautiously.
I’ll admit, apps like Clever Cleaner are lifesavers for sifting through duplicates and blurry photos automatically. It’s fast and surprisingly accurate, but don’t go wild trusting it blindly—double-check those “safe-to-delete” lists. Users often praise its simplicity but knock it for being an annual cost commitment if they go premium.
6. Sort OLD iOS backups.
Did you upgrade from an older iPhone ages ago? Your iCloud might still be hoarding its backups like a greedy dragon. In Manage Storage > Backups, check if there’s a device you haven’t used in years. Delete its backup—instant room made.
Pros & Cons of Clever Cleaner App for iPhone
- Pros: Speedy, AI-assisted cleanup, user-friendly, identifies duplicates, easy one-click cleaner.
- Cons: Risk of deleting files you didn’t double-check, potential over-reliance, premium upgrades (not free for full features).
For a DIY-er vibe, stick to manual cleanup unless you’re tight on time—the app truly shines when facing photo chaos.
One last note: Be strategic.
Before deleting, ask: 'Do I need access everywhere or just on one device?” Keep your essential files cloud-accessible, move extras elsewhere, and stay ruthless with media. Manage iCloud like the penthouse suite of your digital life—it’s expensive but worth the discipline.