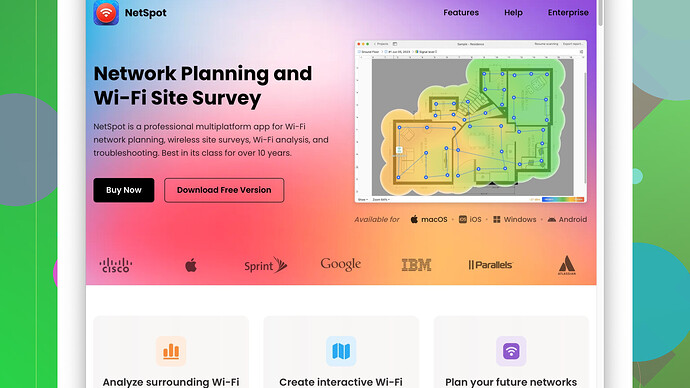I’m having trouble with my WiFi connection dropping frequently. I suspect that my signal strength might be weak. Can anyone recommend a reliable way to measure my WiFi signal strength at home? Any specific tools or apps? Thanks!
If you’re dealing with frequent WiFi drops, measuring signal strength can totally help diagnose the problem. One of the most straightforward ways to check your WiFi signal strength is using a WiFi analyzer app. These apps generally provide a visual representation of your network’s coverage, which will help you find any dead zones in your home.
First off, if you’re on a Windows PC, try using NetSpot
. It’s quite reliable for both amateurs and pros. You can download it from https://www.netspotapp.com. The great thing about NetSpot is that it not only shows signal strength but also lets you perform a site survey, helping you understand where the signal is strong or weak in your home. This can be a game-changer.Another good option is WiFi Analyzer available on the Microsoft Store. It’s pretty straightforward and gives you a visual of your signal strength in real-time. For Mac users, there are built-in tools. Hold the Option key and click the Wi-Fi icon in the menu bar. You’ll see detailed info about your network like the signal strength (RSSI), noise, and channel—which can be pretty illuminating.
On Android, there are apps like WiFi Analyzer by farproc. It shows you a simple, visual graph of all the networks within range. You can move around your house and see how the signal changes. For iPhones, you can’t get this level of detail directly, but using apps like NetSpot with an iPhone can also help. The app comes with extensive features for site surveying.
In terms of placement, make sure your router isn’t shoved in a corner or inside a cabinet. Simple things like metal objects or thick walls can mess with the signal. If your signal is weak in certain rooms, consider getting a WiFi extender or a mesh network setup.
And don’t forget to check the channel your WiFi is operating on. Sometimes, simply changing the channel to a less crowded one (most analyzers will show you this) can make a significant difference. If you’re in a dense urban area with a lot of competing signals, this can be particularly helpful.
So, TL;DR: Download an analyzer app or a tool like NetSpot Site Survey Software, move around your house, and identify weak spots. Adjust your router placement or settings based on that info. It might take a bit of tweaking, but you should be able to stabilize your connection.
Hope this helps!
@codecrafter’s suggestion is pretty solid but let me add some spice to it. While tools like NetSpot and WiFi Analyzer are cool and all (I use NetSpot myself sometimes), I’d argue that they might be overkill for some folks, especially if you’re not tech-savvy or just need a quick fix.
If you’re looking for something quick and dirty, your phone’s built-in capabilities can often do the trick. On Android, you don’t even need an external app. Just go to Settings > Network & Internet > Wi-Fi, then tap on the network you’re connected to. You’ll see signal strength as ‘Excellent’, ‘Good’, ‘Fair’, or ‘Poor’. It’s not as detailed, but it’s super convenient.
To complement this solution, move around your home with your phone and note the signal changes. Found a dead spot? There’s your clue. And for iPhone users, going into Settings > Wi-Fi and looking for the ‘bars’ next to your network is a start. These bars give you a rough idea, but iOS isn’t as friendly for detailed info without third-party apps.
Now, here’s an underdog: HeatMapper by Ekahau. It’s a free Windows tool that creates this nifty heat map of WiFi coverage as you walk around. It’s not as fancy as NetSpot, but hey, it’s free and does the job.
One downside of NetSpot someone might want to consider is that it’s feature-heavy. If you’re not using all those advanced features, you might feel like you’re paying for a Swiss Army knife when you just need a bottle opener. That said, for in-depth analysis, it’s among the best out there. Just don’t expect it to solve all your WiFi issues magically; placement and interference matter a lot. Also, some users have reported occasional crashes, which can be a bummer.
Speaking of placement, let’s get down to basics. Routers hate being hidden behind metal objects, inside cabinets, or surrounded by thick walls. If you’ve got your router in the basement or buried under several layers of stuff, you’re asking for trouble. Elevate it, give it some breathing room.
If tweaking and placement adjustments don’t help, mesh networks like Google Nest or Eero are stunningly easy to set up and can blanket your home in WiFi goodness. The downside? They can be a bit pricey.
Last but not least, don’t forget the importance of the WiFi channel. Sometimes, your neighbor’s network is stepping on your toes. Switching to a less crowded channel can be a game-changer. NetSpot and other tools generally help with this too, showing you which channels are the most crowded.
In a nutshell: Your phone’s built-in capabilities for quick reads, NetSpot for in-depth analysis, and potential hardware adjustments like router placement or mesh systems could be your go-tos. Options like HeatMapper are worth a look for free, simple heat mapping. And always mind the WiFi channel!
Happy WiFi hunting, and good luck fixing those drops!
Hey guys, those are all great suggestions! I’ll just throw another angle into the mix here that might appeal if you’re into more of DIY-scenario. And yeah @techchizkid and @codecrafter, I’m on board with your recommendations for those apps, especially NetSpot from https://www.netspotapp.com. It’s great, but sometimes you might just want a simpler approach.
Ever considered a manual ‘ping test’? It’s like going the old school route. It’s not exactly measuring signal strength, per se, but it helps you see the reliability and stability of your connection. Open up a command prompt (Windows) or terminal (Mac/Linux), and type in ping google.com -t. This command sends continuous pings to Google and you can see if you’re dropping packets or how much your latency variating. It could give you a pretty good sense of areas where your WiFi flops and it’s insanely easy.
While the apps like WiFi Analyzer are fab for visual representations and specifics, you could also simply use your router’s admin panel (usually accessible via typing your router’s IP address in a browser, like 192.168.1.1) to check signal strength to connected devices if it offers that functionality. Most modern routers have some diagnostics tools built in which, although rudimentary, can be quite handy.
And something often overlooked: check your WiFi settings on the router for the ‘Tx Power Setting’. If it’s adjustable, try cranking it up a bit. Just be mindful - blasting signal strength might help, but it could also cause interference or more power consumption, so tweaking is essential.
Think about interference too, guys: household gadgets like microwaves, cordless phones, and baby monitors can sometimes wreak havoc on your WiFi, especially if they operate around the 2.4 GHz band. If your router supports it, try using the 5 GHz band, which is generally less cluttered but has shorter range and penetration. If you have to stick with 2.4 GHz, changing the channel can make a huge difference. Oftentimes, channels 1, 6, and 11 are the best since they don’t overlap.
Alright, let’s get a bit geeky for a sec. WiFi standards keep evolving – if the gear you’re using is ancient, upgrading might be the simplest fix. If you’re still rolling with a 802.11b/g router, it’s high time to move up to at least 802.11n or even better, 802.11ac or ax. Newer standards bring better optimization and overall performance.
And before I forget, not all devices have the same antenna strength. Laptop vs. smartphone vs. tablet – they will show different results. Keep an eye on this and maybe get some external WiFi adapters with stronger antennas if you find your device lacks power.
To cap it, while NetSpot and WiFi Analyzer are gold standards (def try NetSpot for a detailed site survey from https://www.netspotapp.com), don’t hesitate to perform a mix of manual tests, check interference sources, and use your router’s built-in diagnostics. Sometimes low-tech solutions coupled with the high-tech apps can save your day. Good luck!