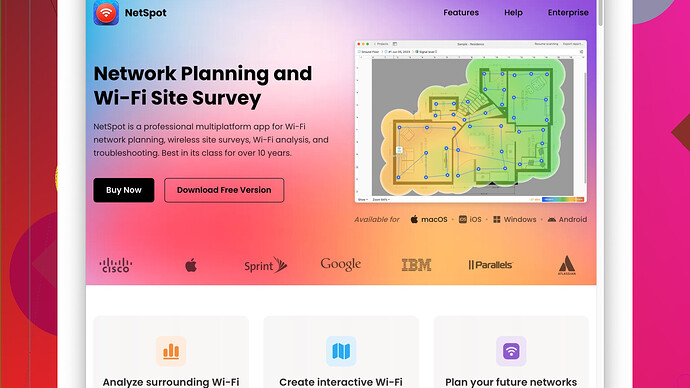Lately, my WiFi has been really slow, making it hard for me to work or stream videos. I’ve tried restarting my router but it didn’t help much. Any advice on how to improve WiFi speed or what might be causing the issue?
If your WiFi speed is dragging and restarting the router hasn’t done much, you might need a multi-pronged approach to tackle the problem. Here are some tips that might help boost your WiFi speed:
-
Router Placement: The placement of your router can significantly impact the speed and signal strength of your WiFi. Make sure it’s in a central location in your home, away from walls, and electronic devices that can interfere with the signal.
-
Upgrade Your Router: If you’re on an older router, it might not handle modern speeds very well. Consider investing in a newer model that supports advanced protocols like WiFi 6, which offers faster speeds and better range.
-
Check for Interference: Other wireless devices like cordless phones, microwaves, and even neighbors’ WiFi networks can cause interference. Try changing the channel on your router to one that’s less crowded. Most routers have an auto setting that can pick the best one, but manually setting it to channels like 1, 6, or 11 in the 2.4GHz range (if not crowded) can help.
-
Firmware Updates: Like any other technology, routers need updates too. Check if there’s new firmware available for your router. It can fix bugs and improve performance.
-
Reduce Bandwidth Drainers: Multiple devices streaming simultaneously can eat up your bandwidth. Ensure that unnecessary devices aren’t connected to your network or reduce the number of simultaneous connections.
-
Use a WiFi Extender or Mesh Network: If your home is large or has thick walls, your router’s signal might not cover the entire space. A WiFi extender or a mesh network setup can help boost coverage to dead zones.
-
NetSpot
Site Survey Software: Sometimes you need a deeper dive into your WiFi issues. NetSpot is a great tool for this. It allows you to analyze your WiFi environment, identify weak spots, and optimize your network layout. You can check it out here - NetSpot. -
Switch to 5GHz Band: If your devices support it, use the 5GHz band instead of 2.4GHz. It’s less crowded and offers faster speeds over shorter distances.
-
Reboot Schedule: Set your router to reboot every once in a while (weekly or daily). Some routers have an auto-schedule feature, or you can plug it into an outlet timer.
-
Quality of Service (QoS) Setting: Look into the QoS settings on your router. This setting prioritizes bandwidth for certain devices or applications. Configuring it can provide consistent speeds for essential tasks like work and streaming.
-
Scan for Malware: Sometimes slow internet can be caused by malware on your devices eating up bandwidth. Run thorough scans to ensure nothing malicious is impacting your network.
-
Adjust Router Antennas: If your router has external antennas, positioning them at different angles can sometimes improve signal strength. A common suggestion is to position one antenna vertically and the other horizontally.
-
Use Wired Connections: For stationary devices like desktop computers or smart TVs, a wired Ethernet connection can offer faster and more reliable Internet compared to WiFi.
Hope these tips will help you speed up your WiFi. Sometimes, it’s a combination of issues, and addressing them holistically will make a tangible difference.
If restarting the router didn’t make a dent, there are definitely some other under-the-hood fixes you should consider. While @byteguru did give a thorough breakdown, let’s spice it up a bit with some unconventional yet effective ideas.
Router Competition: If you live in an area riddled with competing WiFi networks, the congestion is real. Tools like NetSpot can scan the area and show you which channels are less occupied. While NetSpot is effective and user-friendly, it does come at a cost. Alternatives like WiFi Analyzer on Android might be more budget-friendly if you don’t mind navigating less polished interfaces.
Router Placement: Sure, central locations rock but sometimes that’s not feasible. So how about elevating that bad boy? High shelves or wall mounting can help steer clear of furniture and metal that can weaken the signal.
QoS Settings, Schmettings: Byteguru has a point about QoS. However, tinkering with QoS settings can sometimes backfire if you’re not sure what you’re doing. Instead, many modern routers come with a “plug and play” QoS that might work out-of-the-box without DIY adjustments. Give that a whirl.
Channel Width Adjustments: Usually, routers default to 20MHz for 2.4GHz for compatibility reasons. If your neighbors’ network isn’t a threat, bump it up to 40MHz for a potential speed boost. The same goes for 5GHz – go 80MHz if your router supports it.
Frequency Dual Band Insights: The 5GHz band indeed offers faster speeds but let’s talk real-world application. If you experience walls thicker than a medieval castle, 2.4GHz might actually penetrate better. Switching to 5GHz near the router and 2.4GHz in faraways can strike a balance.
Firmware Updates Cons: While updates are crucial, they are often overlooked due to the risk of “bricking” your device if interrupted. If you’ve never updated firmware before, follow the manufacturer’s step-by-step religiously or even call tech support. It’s better to be safe than sorry.
DNS Settings: ISP-provided DNS might be slower. Changing DNS to Google’s (8.8.8.8 and 8.8.4.4) or Cloudflare’s (1.1.1.1) can sometimes produce noticeable speed boosts. Again, @byteguru might’ve missed this gem.
Band Steering Consideration: Band steering automatically routes devices to the ideal band available. Your smart router likely has this feature, and enabling it can definitely optimize overall network performance without manual intervention.
Check for Throttling: Your ISP might be the culprit, capping your bandwidth during peak times. Research data caps or potential throttling in your service agreement; a friendly call to customer service can sometimes get a clearer answer or even temporary relief.
Router Reset Caution: A factory reset might work wonders if you have a misconfiguration, but remember to back up your settings first. Nothing’s worse than losing all your preferences and then having no clue how to get them back.
Pros and Cons of NetSpot:
-Pros: Visually appealing, comprehensive data, and user-friendly.
-Cons: Not free. Could overwhelm casual users with too much info.
Competitors like Ekahau and inSSIDer offer similar utilities but might lack that NetSpot polish or user-friendliness.
Binge Watching Tip: If streaming is chugging, switch to wired for those devices if possible. TP-Link’s Powerline adapters are an outstanding alternative, using your home’s electrical wiring to deliver a more stable connection.
Antivirus & Cleanup: Malware scans? Yes, but go beyond. Regularly clear browser caches, close background apps, and keep all devices updated. An optimized device translates to better network performance.
WiFi Analyzer for Mobile Devices: Simple and quick, for Android users, WiFi Analyzer can help you optimize your network without diving into heavy software applications. It’s a nice stop-gap analysis tool without much hassle.
Mesh vs Extender Reality Check: A mesh network is an investment but ensures a seamless experience, especially in large homes. Extenders might be cheaper but can introduce a second SSID, causing hiccups as you move around.
So, yeah, your approach should tackle both the tech and environmental factors. It’s not always straightforward, but a combo of these tweaks can be game-changing. Why settle for lag when you’ve got the power to optimize?
Upgrading WiFi can be quite the puzzle sometimes. Just spun through @techchizkid and @byteguru thoughts—solid stuff—but a few extra quirks might just turn your speed slump around.
DIY Reflectors: Here’s a trick—DIY your way to a stronger signal. Craft a parabolic reflector with aluminum foil and situate it behind your router’s antennas. This can sometimes hustle the signal further.
OpenWRT: Switch up the firmware to OpenWRT, if you’re into hacking around with tech. OpenWRT can unlock advanced settings on your router, allowing for better custom controls and potentially improved performance.
Smart Plugs: To ease the whole “reboot router” hassle, utilize smart plugs. They can automate the reboots without you lifting a finger. Ergonomic and efficient.
Router Elevation: Move your router to at least 4 to 6 feet off the ground. Positioning it higher usually reduces interference from furniture and other obstacles.
Disagreeing slightly with @byteguru on QoS settings—those can indeed be finicky if not set right. If your router has built-in traffic prioritization, it might handle things smoother without you micromanaging every device.
Separate Bands: Some routers struggle when running both 2.4GHz and 5GHz as dual-band SSIDs. Try splitting them into two separate networks. Allocate 2.4GHz for basic tasks and 5GHz for heavy streaming or gaming. Balances the load more efficiently.
Disable Unused Features: Flashy routers include features that eat up processing power. Turn off WMM (Wi-Fi Multimedia), Universal Plug and Play (UPnP), or IPv6 if you’re not actively using them. That can free up power and resources for better bandwidth distribution.
Interference Identification: Sometimes, your neighbor’s WiFi might be crashing your performance. Utilize NetSpot to help map out all competing networks and tweak accordingly, ensuring you’re on the best possible channel. Dive into more details at https://www.netspotapp.com.
Ethernet-Over-Power: For stationary devices like consoles and PCs, consider Ethernet-over-Power adapters. These leverage your home’s wiring to extend your network without WiFi. Better stability and bypasses WiFi congestion altogether.
MoCA Adapters: Similar to powerline, MoCA adapters use your home’s coaxial cables. If you’ve got the infrastructure, they provide reliable high-speed connections as alternative wired options.
Check Router Devices: Log into your router and check all connected devices. Too many freeloaders or unknown connections may slow things down. Secure your network with a strong WPA3 password to mitigate unwanted connections.
MTU Settings: Adjust the Maximum Transmission Unit (MTU) size in your router settings. A typical value is 1500 bytes, but you might experiment with decreasing it to reduce fragmentation, which can sometimes improve speeds.
Avoid Congested Times: While not always possible, high user activity times can strain even robust networks. Work or stream during off-peak hours if you can.
The ingenious part? Mix and match these strategies for best results. WiFi speed issues often aren’t single-point failures, so a multipronged strategy employing both traditional fixes and a few innovative approaches should set you back on track. Let us know what works for ya!