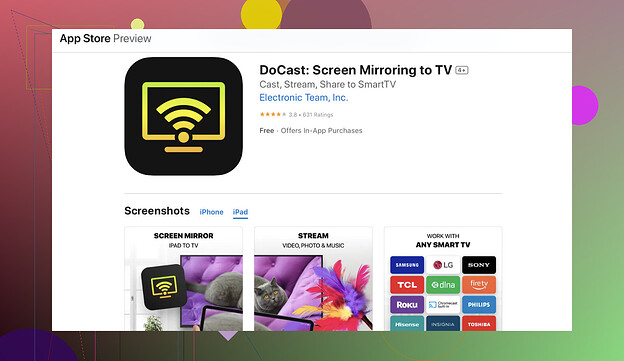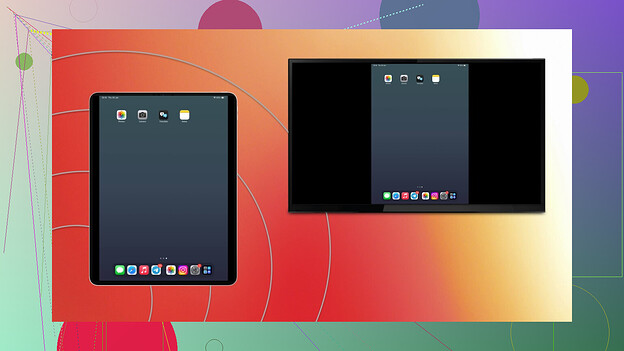I’m trying to mirror or stream content from my iPad to my Samsung TV without using any cables. I’ve tried looking through the settings on my TV and iPad, but I’m not sure what steps to follow. Could someone guide me on how to set up a wireless connection for this?
How to Connect Your iPad to a Samsung TV Wirelessly
Tired of squinting at your iPad screen and wishing you could just toss everything onto your Samsung TV? No worries, you’ve got some straightforward ways to make that happen. Whether you’re binging the latest series, swiping through photos, or hosting a makeshift Zoom movie night, these methods will help you link your devices hassle-free. Let’s dive in.
Option 1: When AirPlay Isn’t an Option (Third-Party Apps Are Your Friends)
If AirPlay isn’t on the menu because your Samsung TV isn’t compatible, don’t sweat it. Third-party apps come to the rescue. Here are some solid options that can get the job done:
- DoCast
- Mirror for Samsung TV
- ApowerMirror
Getting Started with DoCast
- Download the App: Grab DoCast from the App Store and install it on your iPad.
- Sync to the Same Wi-Fi Network: Double-check that your iPad and Samsung TV are hanging out on the same Wi-Fi (because without that, these apps won’t work magic).
- Launch the App: Once the app opens, pick your Samsung TV from the available device list.
- Mirror Away: Tap the “Start Mirroring” option and watch your iPad screen light up the bigger picture!
Here’s what the setup might look like:
Option 2: AirPlay (For Samsung TVs That Are Game)
If you’re lucky enough to own a Samsung smart TV from 2018 or later, chances are, AirPlay 2 has your back. This feature makes wireless streaming from Apple devices ridiculously simple.
 Step-by-Step Instructions for Using AirPlay
Step-by-Step Instructions for Using AirPlay
-
Check Your Network
Start by ensuring your iPad and Samsung TV are paired to the same Wi-Fi network. -
Enable AirPlay on Your TV
- On the Samsung TV, navigate to:
Settings → General → Apple AirPlay Settings → Turn AirPlay ON
- On the Samsung TV, navigate to:
-
Activate Screen Mirroring on Your iPad
- Open the Control Center (just swipe down from the top-right corner of the screen).
- Tap Screen Mirroring.
- From the displayed options, select your Samsung TV.
-
Input the AirPlay Code
If prompted, a code will appear on your TV. Enter it on your iPad and voilà—watch your content spread across that gorgeous big TV display.
This is what the AirPlay process might look like:
The Simplest Choice for Most Users
If your Samsung TV supports AirPlay, this is hands-down the easiest and most seamless way to connect your iPad wirelessly. No extra apps to download, no cable tangles, just Apple’s ecosystem doing its thing. Compatible TVs include Samsung models from around 2018 onward, making this an intuitive solution for many.
That said, if your TV isn’t as modern, consider DoCast, ApowerMirror, or similar apps for a reliable alternative. Just don’t forget—same Wi-Fi network is the golden rule here.
For more details, check out this Reddit thread discussing the connection process from iPad to Samsung TV. It’s loaded with tips, tricks, and shared experiences that’ll resonate with Apple enthusiasts and tech explorers alike.
Happy streaming! ![]()
Not gonna lie, mirroring your iPad to a Samsung TV without pulling your hair out can be a bit of a hit-or-miss situation. But lucky for you, there are multiple ways to do it that don’t require a PhD in tech wizardry. While @mikeappsreviewer laid out some solid advice, I gotta add a slightly different twist to the conversation.
Have you tried using Samsung’s own Smart View feature? It’s like the company’s built-in AirPlay-ish tool for playing friendly with devices. It may not always work as smoothly, but hey, when it does, it’s free and already built into your TV.
Here’s how to mess around with it:
-
Ensure You’re on the Same Wi-Fi Network
Yes, this is like the golden rule of wireless casting. Both the iPad and TV need to vibe on the same connection—no 5G for one and 2G for the other. That’s asking for chaos. -
Smart View on Samsung TV
- On your Samsung TV, open the Smart View or casting option (usually found somewhere in the settings under “Screen Mirroring” or “Smart View”).
- Toggle it ON.
-
Download the SmartThings App on Your iPad
You’ll find it on the App Store. This is Samsung’s official app and not a shady workaround. -
Connect and Share
In the SmartThings app, scan and add your TV. Follow the basic prompts, and then BOOM—you should have some mirroring action going on. If it’s laggy, don’t blame me; Samsung’s software can be temperamental at best.
Also, let’s talk about third-party apps for a second. If you’re like nah, SmartThings ain’t cutting it, something like the DoCast app for screen mirroring seems to be a favorite.
Lastly, I’ll throw this curveball out there—have you checked if your Samsung TV itself has Apple TV compatibility as a native app? Some of the newer models do, and in those cases, you could straight-up just log in and stream directly without needing AirPlay or additional apps.
Hope this gives you another angle to work with—stream tactical, not chaotic!
Alright, here’s the deal. Connecting your iPad to a Samsung TV wirelessly isn’t rocket science, but of course, it has its quirks.
If you’ve already waded through the AirPlay setup or those third-party apps mentioned by @mikeappsreviewer and @byteguru, yet things still aren’t clicking, maybe I’ll throw in some simpler options or alternative perspectives. Or maybe I’ll just sprinkle in some relatable frustration, because let’s face it—tech doesn’t always cooperate.
My Go-To Method: Good Old SmartThings App
Samsung’s own SmartThings app isn’t perfect, but it might save you a headache. Once it’s downloaded on your iPad, and as long as your TV isn’t older than your first flip phone, this method’s worth a shot. The app not only lets you connect wirelessly but integrates with the TV’s other smart features.
Quick steps:
- ~Make sure your Wi-Fi isn’t split between two networks, or the devices won’t “talk” to each other.~
- Open the app, add your Samsung TV, and follow its overly cheerful prompts. Voilà, you’re mirroring!
- Is it laggy? Yep, that’s Samsung’s “charm.” But for basic things like photos or presentations, it’s decent.
About AirPlay… Maybe Not That Seamless After All?
To chime in on @mikeappsreviewer’s suggestion: AirPlay sounds smooth, but I’ve personally had mixed results. Sometimes your iPad just stares back at you like, ‘Nope, not today.’ Plus, there’s a catch: only Samsung TVs from 2018 or newer support it. If your TV’s older… AirPlay won’t magically work.
Instead, ANY third-party apps like the DoCast app for screen mirroring are solid options! I mean, if you’re okay downloading yet another app, at least these ones tend to be straightforward and less temperamental than, say, SmartThings.
What About Screen Mirroring Through Samsung’s Smart View Feature?
You’re thinking, “Wait, isn’t Smart View part of the TV itself?” Yep, it exists as a casting option built right into many Samsung TVs. Here’s its shortcut:
- On your TV, open Smart View from the menu.
- On your iPad, find the Screen Mirroring option in Control Center and cross your fingers.
- Sometimes, they connect effortlessly. Other times? You’ll recheck your Wi-Fi a dozen times.
Honestly, Smart View’s success rate depends on whether the stars align—or your TV isn’t feeling moody.
TL;DR
Here’s what I’ve learned navigating this chaos:
- If your TV is AirPlay-compatible, try it, but don’t worship it as foolproof.
- Samsung’s SmartThings app is free, clunky-ish, but serviceable.
- DoCast or similar apps are your best bet for stability with older TVs.
When all else fails… have you considered reading a book?