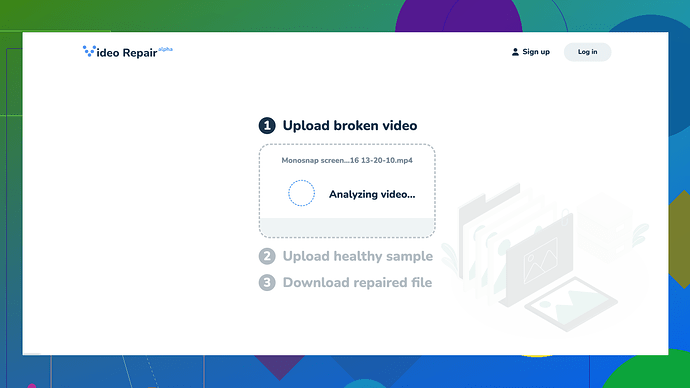I recently tried to play an MP4 file, but it’s showing errors and won’t play. I’ve heard VLC can repair corrupted MP4 files, but I’m not sure how to do it. Can anyone guide me through the steps? I really need to recover this video. Thanks!
If your MP4 file isn’t playing, VLC could be your go-to. This versatile media player has a built-in repair feature for fixing broken or corrupted video files. Just follow these steps:
- Open VLC and go to “Media.”
- Select “Convert / Save.”
- Add the corrupted MP4 file.
- Click “Convert / Save” again.
- Choose the output format and destination.
- Click “Start” to convert and repair.
VLC is generally reliable but sometimes it might not work. I’ve heard good things about Clever Online Video Repair
—it handles larger files and has a higher success rate IMO. The downsides? It requires an internet connection and might take longer, but it’s worth it for challenging cases. Other tools, like Handbrake, are out there too, but they don’t specialize in file repair.Remember, VLC is great for quick fixes, but for severe issues, you might need something more robust.
@techchizkid pretty much nailed the easy way with VLC, but let me throw in a couple more ways you can tackle this. If VLC and Clever Online Video Repair don’t quite do the job, don’t throw in the towel just yet. There are other methods and tools that might just crack that tough nut. For one, try out HandBrake, not for repair per se, but for re-encoding, which sometimes works as a fix. Here’s how you can take a shot at it:
- Download and install HandBrake
- Launch HandBrake and select your source (the corrupted MP4 file)
- Choose a destination and an output format (stick with MP4 for simplicity)
- Adjust video settings to “Very Fast” for both encoding speed and keeping the quality intact
- Click “Start Encode” and pray a bit. This doesn’t repair, but sometimes re-encoding sorts out the glitches in the file.
Re-encoding can be a little hit-and-miss but it’s worth a shot. Now, if VLC and re-encoding both don’t work, you could start looking at more dedicated tools. Clever Online Video Repair is a solid option—head over to Free Online Video Repair Tool. You just upload the file, and it tries to fix it for free. No promise that it’s gonna work 100%, but I’ve seen it pull off some small miracles.
Another thing you might wanna try is FFMPEG, a command-line beast that’s got a whole bunch of tricks up its sleeve. It’s a bit more advanced, but if you’re feeling adventurous, here’s a quick guide:
- Download FFMPEG from their official site.
- Install and open Command Prompt.
- Locate your corrupted MP4 file by changing the directory in Command Prompt.
- Run a command to fix timestamps and remux the file:
ffmpeg -i corrupted.mp4 -c copy -map 0 -f mp4 fixed.mp4
This can fix the file structure by copying the codecs directly into a new container. Very useful for certain types of corruption.
If these methods still don’t do the trick, consider Stellar Repair for Video. Yeah, it’s paid, but if the video’s really important, it might be worth it. This software can handle a variety of video formats and is pretty user-friendly. Another heavy hitter in the video repair market is Remo Repair MOV. Despite the name, it also supports MP4s and has some robust algorithms for video repair.
Before trying any more advanced fixes, though, if you have previously installed any sort of system codec pack (like K-Lite Codec Pack), ensure the codecs aren’t clashing. Such conflicts can sometimes cause video files to appear corrupted when they’re actually fine. Maybe look into uninstalling and reinstalling your codec packs just to rule this out.
In summary, VLC is a good first step but don’t count on it as your only tool. HandBrake for a simple re-encode, FFMPEG for those who are comfortable with command line, and if you really need some serious muscle—dedicated tools like Clever Online Video Repair, Stellar, or Remo can get the job done. Always backup what you got before going ham on these repairs—because sometimes repairing can go south and you don’t want to end up with a completely unusable file.
If VLC and HandBrake haven’t worked out for you, let me weigh in with a different angle. Sometimes the media containers can just get messy and it takes a more tactical approach to sort them out. So let’s get our hands a bit dirty with FFMPEG. Yeah, the command line can be daunting, but it’s powerful. You can try fixing the file with a different approach using FFMPEG:
- Download FFMPEG from their official site.
- Open Command Prompt and navigate to your corrupted file.
- Use this command to copy the streams and remux them:
ffmpeg -i corrupted.mp4 -c copy -map 0 fixed.mp4
If that doesn’t do the trick, you can try re-encoding just the video or audio streams. This sometimes works better:
ffmpeg -i corrupted.mp4 -c:v libx264 -c:a aac fixed.mp4
Here’s another lesser-known tip: corruption sometimes hides in the metadata or the file headers. Stripping those can help, which you can do with:
ffmpeg -i corrupted.mp4 -map_metadata -1 -c copy fixed.mp4
If your inner nerd is saying, “I need a GUI,” then go with DivFix++. Yup, this old school tool can repair certain MP4 files pretty neatly:
- Download DivFix++.
- Add your corrupted MP4 file.
- Click “Repair.”
But if you find DivFix++ a bit on the basic side, there’s another route. Have you thought about VLC’s recording feature instead of just converting? Play the corrupted video in VLC and record it:
- Open VLC and go to “Media” > “Open File.”
- Navigate to “View” > “Advanced Controls.”
- Play your corrupted video and hit the red record button.
This method effectively records the video as VLC plays it, often bypassing minor corruptions.
For really tough cases, Clever Online Video Repair at Free Online Video Repair Tool might be your final frontier. You just upload the broken video and let the tool do its magic.
If these fail, and the video is that significant, paid solutions like Stellar Repair for Video or Remo Repair MOV can be worthwhile investments. But, like @byteguru said, always back up before diving in deep. Sometimes repair attempts can make a bad situation worse.
Lastly, some folks have had luck with just changing the file extension from .mp4 to .avi and then running it through VLC or another media player. It’s a bit of a Hail Mary, but in the wacky world of video file formats, sometimes crazy works.