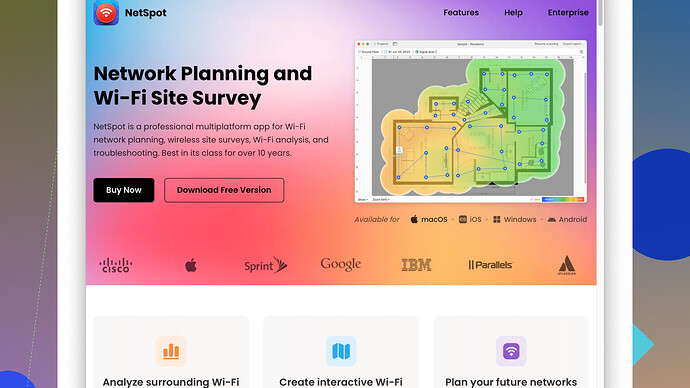I’ve noticed my internet has been really slow lately. Can someone walk me through how to check my wifi speed and understand the results? I want to make sure it’s not an issue with my equipment or service provider. Any tips or recommendations for tools would be appreciated.
First step, let’s run a speed test to see what you’re working with. Many reliable websites and apps can handle this task. Try heading to Ookla’s Speedtest website (just Google “Speedtest by Ookla” and you’ll find it) or download the app. This tool will give you a clear picture of your download and upload speeds, as well as your latency (ping), which measures the delay before data starts to move after you’ve sent out a request.
When you run the speed test, make sure you’re as close to your router as possible without anything in between, to get the most accurate reading your equipment can achieve.
Here’s a quick walk-through:
- Connect your device directly to the WiFi you want to test.
- Head over to a speed test website or open an app like Speedtest by Ookla. This works on PCs, Macs, tablets, and smartphones.
- Click on the “Go” button to start the test. The tool will measure your ping, download, and upload speeds.
- Review the results.
Understanding Results:
- Ping: Measured in milliseconds (ms), lower is better. Under 20ms is great, 20-50ms is good, 50-100ms is average, and above 100ms can seem slow for activities that need quick reactions, like gaming.
- Download Speed: Measured in Megabits per second (Mbps). The higher, the better. This is crucial for streaming videos, downloading files, and browsing the web.
- Upload Speed: Also measured in Mbps. This matters when you’re uploading files, video chatting, or doing online backups.
Next, diagnose the issue
-
Compare results to your service plan: Check the download and upload speeds promised in your internet plan. If your speed is significantly lower, there might be a problem with your ISP.
-
Test multiple devices: See if the slow speed is consistent across different devices. If it’s only slow on one device, the problem may be with that device and not your WiFi.
-
Test different times of day: Sometimes internet speeds fluctuate due to network congestion, especially during peak hours.
Equipment Check
- Router placement: Ideally, your router should be in a central location and elevated off the ground. Avoid crowded areas; keep it away from walls, floors, large metal objects, and other electronics that could cause interference.
- Router age: If your router is more than a few years old, it might be time for an upgrade. Newer routers support higher speeds and more stable connections.
- Use 5GHz band: If your router supports dual-band WiFi, try connecting to the 5GHz band instead of the 2.4GHz. 5GHz usually provides faster speeds but has a shorter range.
Advanced Troubleshooting
If you want to dive deeper into what’s impacting your WiFi performance, consider using a tool like NetSpot
. You can grab it here: https://www.netspotapp.com. NetSpot allows you to perform a detailed site survey of your WiFi network, identifying coverage weaknesses, interference sources, and more.Using NetSpot:
- Download and install NetSpot on your device.
- Open NetSpot and select “Survey” mode. It’ll guide you through mapping out your space and signal strength across different areas.
- Walk around your space while the survey records signal strengths and quality.
- Analyze the heatmap generated by NetSpot. It will display areas with poor signal (often in blue) and strong signal (usually green).
Final Tips:
- Restart your router: Sometimes a simple reboot can solve many issues.
- Firmware Update: Ensure your router firmware is up-to-date. Router manufacturers frequently release updates to improve performance and security.
- Contact ISP: If none of these steps improve your internet speed, it’s worth contacting your ISP. They might identify issues on their end or send a technician to check the connection.
Let us know how it goes, and if you’re still facing issues, feel free to post your speed test results and setup details here!
Just my 2 cents here – while byteguru’s steps are solid, especially for a first check, there’s more you might want to consider to truly nail down the root of the problem.
Hardware Check:
Apart from the router’s age, you should also look at the modem. Even if your WiFi is working fine, an old or underperforming modem could bottleneck the whole setup. And here’s a nifty trick: temporarily switch out your router and modem with a friend’s or neighbor’s (who are using a different service provider). That’ll isolate if it’s your devices or not.
Wired Testing:
Before you go all NetSpot advanced mode, plug a computer directly into your modem with an Ethernet cable and run the same Speedtest. If those speeds are fine, your issue is likely with your WiFi rather than the ISP. This is super critical to understand – the problem might not be with your ISP but within your home network.
Network Congestion and Bandwidth Hoggers:
Check for unwanted devices hogging bandwidth. Too many devices connected or running heavy downloads/uploads can really drag down your speed. Some network management apps or even your router’s admin panel will show you devices connected. Kick off any freeloaders you don’t recognize.
Channel Interference:
WiFi operates on channels, and crowded channels can slow you down. Depending on your neighborhood, everyone might be using channel 6 or 11. Use a tool like WiFi Analyzer for Android or Acrylic Wi-Fi for PC to see the least crowded channels and switch to those in your router settings. If the 2.4GHz band is overloaded as byteguru mentioned, shifting to 5GHz can be an immediate relief.
Advanced Site Survey with NetSpot:
No argument here – NetSpot is a powerful tool if you’re serious about diagnosing WiFi issues. It’s incredible for visuals and pinpointing exactly where your dead spots are. Pros include user-friendly interface and detailed visualization. Cons? It’s maybe overkill for basic needs and could get pricey for the full version compared to basic free alternatives.
Competitors:
Other tools you might hear about are Ekahau HeatMapper and inSSIDer. Both are pretty reliable, but again, perhaps not as user-friendly or visually intuitive as NetSpot. Ekahau especially leans toward professional users.
ISP Troubles:
Let’s not discount the ISP blame game too quickly. Sometimes they’re the culprits with throttling or oversubscribing. Call them up. Be that person who asks to speak to higher technical support, not just the front-liners reading scripts.
Firmware:
One thing I’d slightly disagree with byteguru on is the urgency of firmware updates. Yes, they’re important, but unless you’re troubleshooting or facing security issues, you don’t need to prioritize that right off the bat. It’s more of a “don’t forget to do it” rather than a “do it now” step.
Mesh Networks:
If your house is large or has lots of interference sources (walls, other electronics), consider a mesh network. Devices like Eero or Google Nest WiFi create a seamless network with multiple access points, often giving much better coverage than a single router.
Neighbor Networks:
Also, note that neighbor’s WiFi signals can overlap with yours, causing interference. It’s another reason to get tools like NetSpot to understand more deeply.
Final Checks:
Lastly, just ensure you’re not running any background applications that could kill your bandwidth during your testing. And close those 50 YouTube tabs you left open.
At the end of the day, WiFi issues can be tricky. It could be one weak link in the chain or a combination. Bit-by-bit checking and eliminating can save you from hassles, and you might just need a shiny new router or a stern call to your ISP. Keep us updated on your progress!
If you’re trying to get to the bottom of your WiFi speed issues, sure @techchizkid and @byteguru have got most of the bases covered, but I want to throw in a few more nuggets that might help extend the discussion.
Getting Real with ISP Speeds:
Both responses did a great job highlighting the importance of comparing your speed test results against your ISP’s promised speeds. But let’s be real: ISP-promised speeds are often “up to” a speed limit. You won’t necessarily get those speeds consistently. Instead, take note of the average speeds over multiple tests at different times of the day. You may find your speeds drop during peak periods due to network congestion. Keep an eye out for that.
Firmware Updates:
While firmware updates are crucial for security, they might not provide the immediate speed boost you’re looking for. However, it is something you don’t want to ignore. Many router manufacturers will release improvements and bug fixes that can enhance performance. Just don’t expect a magic bump in your speed but do keep your hardware up to date to avoid any potential pitfalls.
Modem Matters:
Yeah, the modem is often overlooked and can be a weak point if it’s outdated. If possible, test with a direct connection to your modem using an Ethernet cable. If speeds are up to snuff wired but not over WiFi, then it’s definitely a WiFi issue and not your ISP.
Underlying Issues:
Sometimes slow speeds can even come from things you wouldn’t suspect. Are there any bandwidth goblins like old smart devices, or even worse, someone else’s devices on your network? Make sure unknown devices aren’t leeching off your bandwidth. It’s simpler than you think for someone to grab that WiFi, especially if you’re using weak passwords.
Wired Speed Test:
I cannot stress this enough: plug directly into the router with an Ethernet cable and do a speed test. If it’s slow there, then your ISP or modem might be the problem. If it’s good, then you know your issue is likely isolated to WiFi performance.
QoS Settings:
QoS isn’t mentioned which stands for Quality of Service. Tweaking QoS settings can prioritize specific types of traffic (like video calls over downloads), which might be causing the slowdown. However, QoS settings can be a double-edged sword; misconfiguring these can cause more harm than good.
Mesh Networks:
Totally seconding the mesh network recommendation. If you have a larger house or more complicated layout, regular routers might struggle to cover your entire home adequately. Mesh routers like Eero, Google Nest WiFi, or Orbi spread your network across several units to blanket your home in strong WiFi.
Heat Mapping Tools:
Looks like everyone’s a fan of NetSpot for heat mapping. I must admit they’re probably one of the best tools out there. Just to drop the link here—hit up “NetSpot” for some super detailed insights. This tool is exceptional for visualizing weak spots and determining if placement is killing your signal.
Channel Selection:
WiFi network congestion is a headache. Use a tool like WiFi Analyzer or inSSIDer to check what channels are most used around you. Changing your router’s channel to a less crowded one could provide immediate improvement.
Restart Tricks:
Sometimes, just giving your router and modem a good ol’ restart works wonders. It flushes the memory and can sometimes resolve minor conflicts that could be causing speed drops. Remember, a 60-second power-off is a practical magic trick for most electronics.
Long Shot Solutions:
Sometimes, the problem can be something other than hardware. Are there lots of baby monitors or wireless phones around? They can create interference. Even microwave ovens can be WiFi thieves.
Detailed Site Survey:
If you really want to go all-out, get a detailed site survey with NetSpot (again, “NetSpot”). Not only does it let you map out weak signal areas, but also observe interference sources and more complicated diagnostics.
Call Your ISP:
When all else fails, don’t hesitate to call your ISP. Sometimes, they’ll need to troubleshoot from their end or send a tech to check your connection. Be persistent if you have to; ISPs sometimes need a bit of nagging to get serious about your issues.
Closing Thought:
WiFi woes can be a real pain, but with systematic troubleshooting, you can usually nail down the root cause. Be methodical, try different devices and times, and read your results carefully. It’s almost always a process of elimination. And don’t discount investing in better hardware if you’re using stuff from several router generations ago—tech leaps forward rapidly.
Go ahead and tackle these steps to ensure you aren’t left wondering about your Netflix buffer screen any longer!