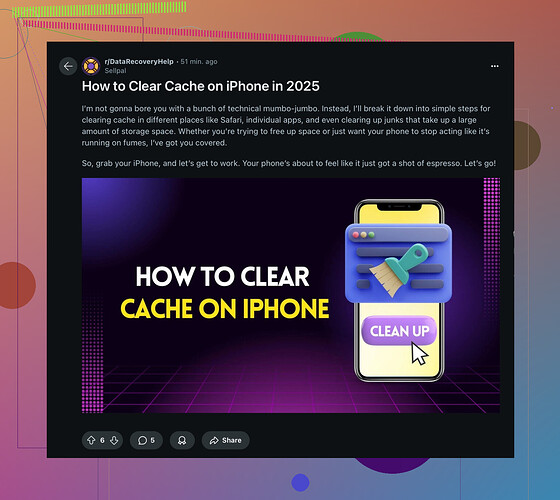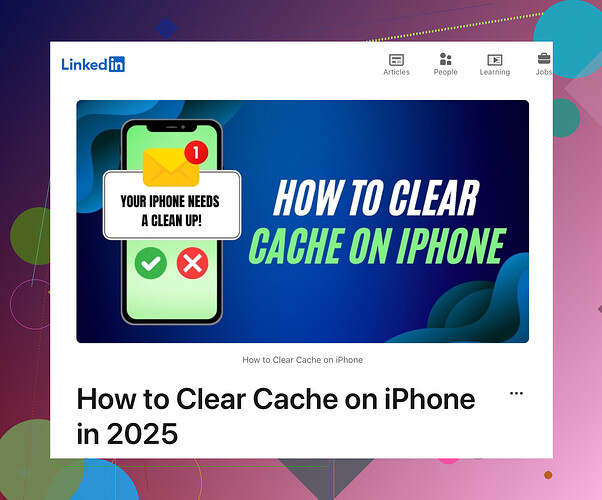I’m having some trouble with my iPhone browsing speed and some pages aren’t loading properly. Someone suggested that clearing cache and cookies might help. Can anyone guide me on how to do this on an iPhone?
Alright, here’s how you can clear cache and cookies on your iPhone to potentially make your browsing faster and fix loading issues:
- Open Settings: Tap on the Settings app on your iPhone.
- Safari: Scroll down and find Safari. Tap on it.
- Clear History and Website Data: Scroll down once again until you see ‘Clear History and Website Data’. Tap on this option.
- Confirmation: A pop-up will appear asking you to confirm your choice. Tap ‘Clear History and Data’ to proceed.
That’s it! Your cache and cookies should be cleared. Keep in mind that this will log you out of websites you’re currently signed into and might delete some saved preferences. If you use other browsers like Chrome, you’ll need to do similar steps in their settings.
Note: If you have specific ones needing clearing without logging out of everywhere, there are no in-built granular controls for Safari, but there are apps and third-party tools that might help, but proceed with caution if considering those.
Alright, here’s another perspective on clearing cache and cookies on your iPhone. The steps provided by @codecrafter are solid, but let’s consider a couple of nuanced alternatives that could make this even smoother for you.
Alternate Browsers and Apps
-
Chrome/Firefox Users: If you’re using another browser like Chrome or Firefox on your iPhone, the process is slightly different.
- Chrome: Open Chrome, tap on the three dots at the bottom-right, go to ‘Settings’, select ‘Privacy’, then ‘Clear Browsing Data’. Here you can select ‘Cookies, Site Data’ and ‘Cached Images and Files’ before clearing.
- Firefox: Open Firefox, tap the three lines at the bottom-right, select ‘Settings’, then ‘Data Management’. You can toggle options to clear ‘Cache’, ‘Cookies’ and ‘Website Data’.
-
Third-Party Tools: Make sure to swat away considerations for third-party cleaning tools with a hefty dose of caution. Overselling apps can sometimes clear more than just cache and cookies, leading to potential data loss.
Tips & Troubleshooting
- Reboot Device: Sometimes clearing cache and cookies alone isn’t enough. A simple reboot of your iPhone might further enhance performance.
- Updates: Always ensure your iPhone’s iOS and apps are up-to-date. Outdated software can affect performance and browsing experience.
Good to Know
Clearing cache and cookies will log you out of most sites and you may lose some remembered preferences. So make sure to note down essential passwords or use a password manager.
That about covers alternative angles to tackle your browsing woes. Hope this helps!
Don’t miss this tutorial:
How to Clear Cache on an iPhone
Guess what, sometimes it’s not just about deleting your history and data. Here’s an extra angle for clearing cache that might be your golden ticket—especially when those existing steps don’t cut it.
Clear App Cache for Specific Apps
What It Means:
Rather than clearing your entire browsing history, you target individual app caches, which is ideal if only certain apps are lagging or causing issues.
How To Do It:
- Settings: Navigate to ‘Settings’.
- General: Tap on ‘General’.
- iPhone Storage: Scroll down and find ‘iPhone Storage’.
- Select App: Tap on the specific app you’re having issues with.
- Offload App: Choose ‘Offload App’. This will remove the app but keep its documents and data.
- Reinstall: Go back to the App Store and reinstall the app.
Pros:
- Selective Clearing: Focuses on problematic apps without affecting the whole device.
- Data Retention: Keeps your app data and documents intact, losing no saved data.
Cons:
- Manual Effort: You need to identify and clear each app individually, which can be time-consuming.
- Only Partial Cleaning: This process might not completely free all the cache associated with the app.
Competitors’ Methods:
@cacadordeestrelas and @codecrafter gave awesome pointers for overall cache and cookie clearing, which are super handy for a more holistic, device-wide clean-up—ideal for general problems but might not target specific annoyances.
Extra Tip:
Background Processes: Kill or limit background processes if you’re noticing speed issues. Lowering the number of enabled background activities can sometimes work wonders for overall device performance.
Remember, routine clearing of both browsing data and app cache should keep your iPhone nimble and responsive. You might not need this level of detail every day, but knowing all your options can’t hurt!