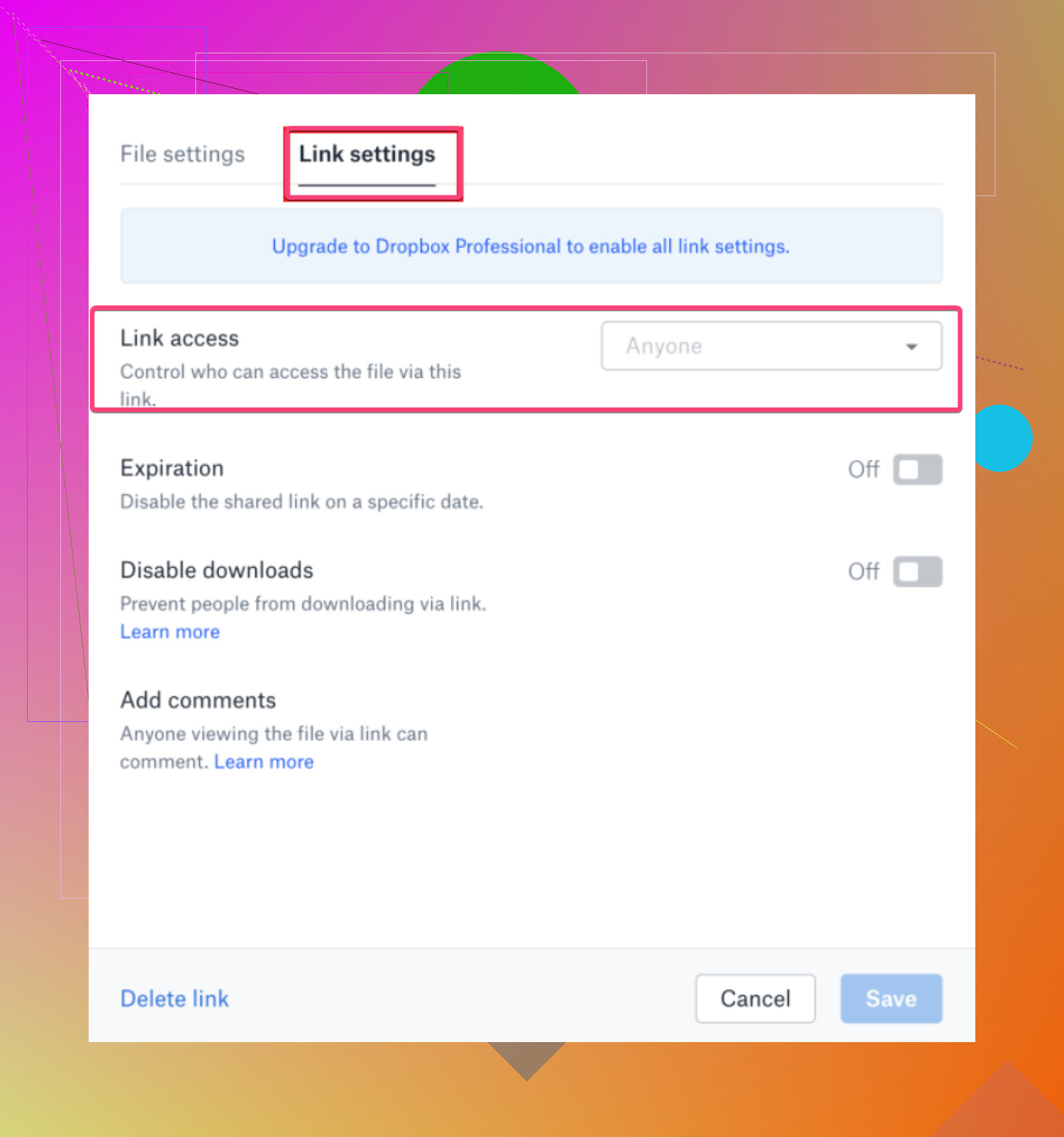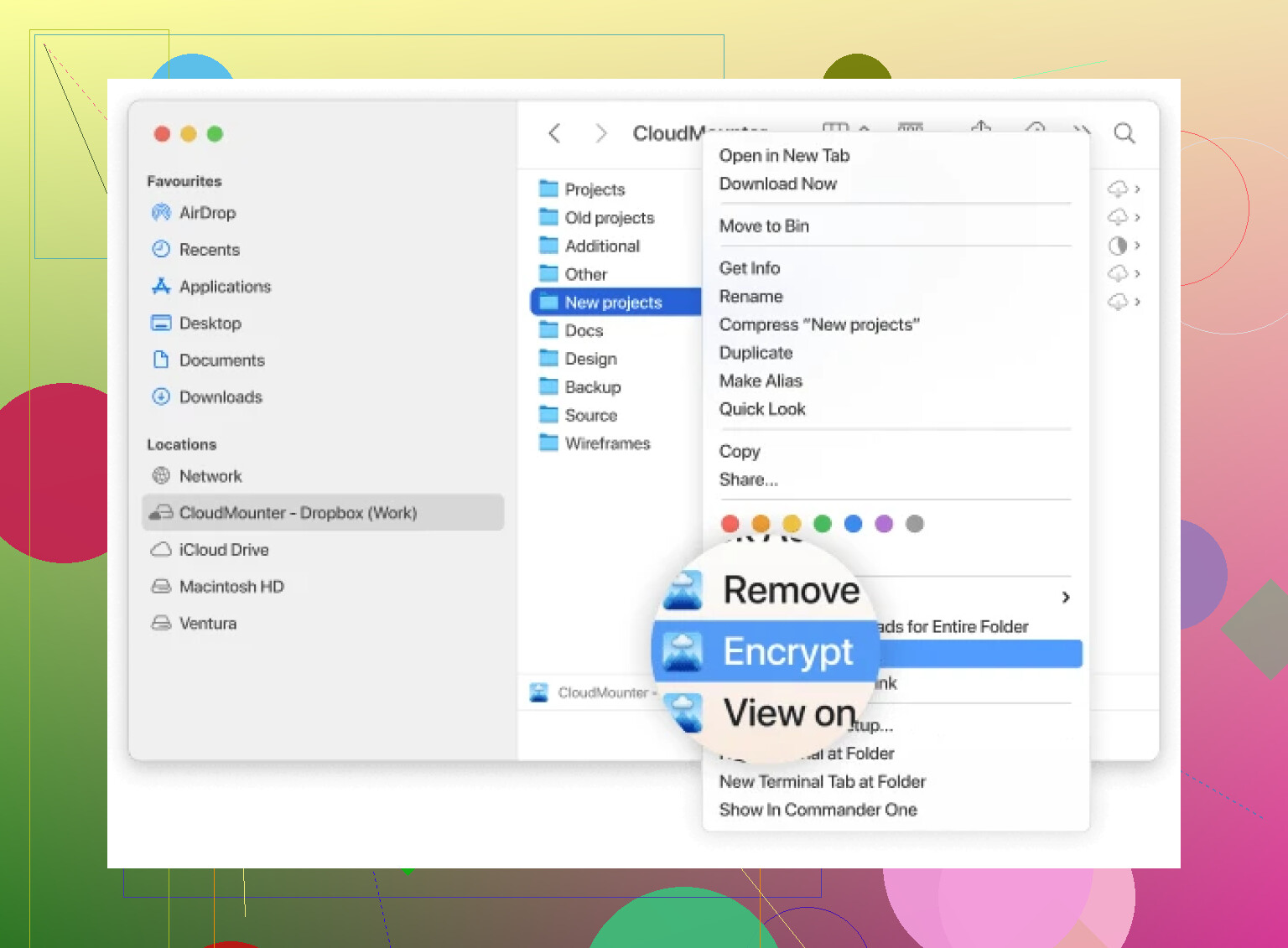I need to add a password to one of my Dropbox folders to ensure its contents stay secure. I’m unsure if this feature is supported or how to set it up. Could someone guide me through the steps or suggest workarounds to protect my folder?
Protecting Your Dropbox Files: A Straightforward Guide
In today’s digital era, safeguarding personal files online is no longer a luxury—it’s essential. Hackers are becoming more sophisticated, and even with platforms like Dropbox offering reasonable security, nothing’s immune to potential breaches. This makes implementing an extra layer of protection, such as encrypting your files, absolutely essential. Let’s dive into how you can take control of your data’s security.
The Reality of Dropbox Security
Let me lay it out for you—I’ve got both good news and bad news. Which one do you want first? Oh wait, I’ll start with the bad—Dropbox does not feature built-in password protection for individual folders. That’s right. Although you can manage sharing permissions (decide who gets to view or edit), you can’t slap a password on a specific folder to keep it off-limits.
Now, for the good part: Yes, you can bring in extra protection! A simple solution exists, courtesy of third-party tools like CloudMounter.
The Power of CloudMounter: Encrypt and Secure
So, what’s the deal with CloudMounter? Glad you asked. This tool is a secure encryption application that not only locks up your files but does so in a seamless way you’ll totally appreciate. Essentially, it mounts your Dropbox account to act as a regular folder on your computer. Cool, right? You work with your files on your local disk as usual, but—here’s the magic—they remain encrypted during the process.
What’s even better? CloudMounter isn’t just a one-trick pony. It works with a wide range of cloud storage providers, including Google Drive, Amazon S3, and more. Perfect if you’re juggling multiple platforms!
Step-by-Step Guide: Encrypt Dropbox Folders with CloudMounter
Here’s the no-nonsense breakdown for locking your sensitive Dropbox folders using CloudMounter:
- Launch CloudMounter: Download and install the app. Once it’s open, select Dropbox in the ‘new connection’ dialog.
- Link Your Account: Connect to your Dropbox account. A guided setup will pop up, so just follow the screens as instructed.
- Add Encryption: Find your newly listed Dropbox folder in CloudMounter. Right-click the item and choose the ‘Encrypt’ option.
- Set Your Password: Create a password that only you will know. Options allow you to encrypt filenames, adjust settings, or even save your key to the keychain if needed.
- Hit ‘Encrypt’: Your files are now shielded and safe. Enjoy peace of mind!
Congratulations! Simple as that. You now have added a sturdy lock to what was previously unprotected.
Do you still have lingering “how-do-I” or “what-now” questions? Drop them in the comments, and I’ll gladly help out! ![]()
Unfortunately, Dropbox doesn’t have a built-in feature to assign passwords to individual folders. That’s a bit of a letdown if you were hoping for some straightforward, first-party solution. But hey, no need to curse Dropbox just yet—there are ways to lock your folders tighter than a bank vault, even if it takes a workaround.
One alternative (and yeah, shout-out to @mikeappsreviewer for pointing this out) is to use third-party tools like CloudMounter. For real, it’s one of the better solutions out there. With this app, you can encrypt your Dropbox content locally and still access it easily without needing to manually decrypt stuff every time—you can read more about it right here. It’s simple enough: connect your Dropbox account, encrypt the folder, slap your password on, and boom—problem solved.
But, if you’re not down for adding new software, you could go old-school: zip the folder, encrypt it with a strong password, and upload that zip file to Dropbox. Sure, it’s clunky, and you can’t access individual files easily without unzipping, but for smaller, sensitive folders, it gets the job done.
Or, play devil’s advocate for a second—do you really need your folders to be password-protected if they’re already in Dropbox? It’s already encrypted in-transit and at rest. Unless you’re dealing with, like, top-tier classified UFO files, you might just be overthinking it. But hey, if the paranoia keeps you up at night, those tools are there for you. Just remember, solid passwords and two-factor authentication on your Dropbox account go a long way too. Easy wins!
Dropbox doesn’t let you straight-up slap a password on individual folders, and yeah, that’s annoying if you’re looking for quick, built-in security. Sure, your files are encrypted in transit and at rest on their servers, but when it comes to adding an extra layer of folder-specific protection, Dropbox kinda drops the ball here.
If you’re dead set on locking down a folder, there are a few workarounds. First, if you’re comfortable trying third-party software, tools like unlocking safe cloud management with encryption can do the trick. This app lets you link your Dropbox account and encrypt folders locally, so they’re secure and password-protected. It’s a slick solution without complicating your workflow too much.
On the budget-friendly side? You could zip the folder, encrypt it with a password, then upload that zip to Dropbox. But here’s the catch: you’ll need to unzip it each time you access those files, which is a pain if you need frequent access.
Alternatively, is this really about folder protection or just better overall account security? If it’s the latter, focus on enabling two-factor authentication on your Dropbox account with a strong, unique password. Unless your folders are housing your secret recipe for world domination, this might be enough.
So yeah, either invest in a dedicated encryption tool or stick to basic account lockdown measures. Not perfect, but it works.
Alright, here’s the deal, plain and simple: Dropbox, as much as we love it, doesn’t support direct password protection for individual folders. Annoying, right? But let’s not dwell on what it doesn’t have. There are definitely ways to keep your files under lock and key, and no, you don’t need to be a coding wizard to figure it out.
So, what’s your move?
-
Third-party Encryption Software: CloudMounter is getting mentioned a lot—and for a good reason. It’s genuinely a solid tool if you want to encrypt folders without overhauling your workflow. Quick pro-con breakdown?
- Pros: Works seamlessly, supports multiple cloud storage options beyond Dropbox, like Google Drive or OneDrive, and encrypts files locally.
- Cons: It’s not free—so it might pinch your wallet. Plus, if you’re only concerned about occasional folder protection, it may feel like overkill.
-
DIY Zip Folder: If you’re not sold on CloudMounter or want a free solution, compress your folder, slap on a password, and upload the zipped file to Dropbox. Caution: This gets clunky if you need consistent access, as unzipping repeatedly becomes a chore (and a time vacuum).
-
Two-Factor Authentication on Dropbox: Sometimes, the simplest step gets overlooked. Sure, this won’t protect a specific folder, but adding 2FA (Two-Factor Authentication) makes accessing your account much harder for anyone else, even if they manage to steal your password.
-
Competitors that Offer Native Feature: If switching platforms isn’t totally off the table, some alternatives—like Sync.com or pCloud—offer folder-specific password protection out of the box. Not saying you should ditch Dropbox, but this might be something worth exploring long-term.
For frequent, sensitive data encryption, I’d lean toward solutions like CloudMounter over manual zipping. Sure, the setup and price might sound tedious, but you’ll save time and frustration overall. Still, if budget is tight and occasional folder protection is all you need, the zip-and-password method gets the job done.
Oh, and if you’re a Dropbox lover but hate external tools? Maybe start a feedback campaign for built-in folder-specific passwords. One day, they might listen.