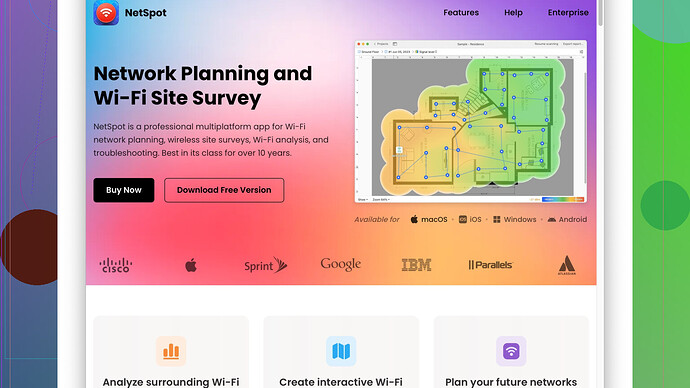I’ve been experiencing constant drops in my WiFi connection and really slow internet speeds lately. I’m not sure if the issue is with my router, my device, or something else. Could someone guide me on how to properly test my WiFi signal strength to diagnose the problem?
Hey there, really understand your frustration with constant WiFi drops and slow speeds. Let’s break down a step-by-step process to diagnose and improve your WiFi situation.
-
Check Your Device:
- Restart Devices: Begin with the basics—restart your router, modem, and the devices you’re using. Sometimes a simple reboot can fix temporary issues.
- Check for Interference: Ensure there’s minimal interference between your device and the router. Objects like walls, floors, and even electronic devices can cause disruptions.
-
Router Positioning:
- Optimal Placement: Place your router in a central location, elevated, and free from obstructions. Avoid putting it near other electronics like microwaves or cordless phones which can interfere.
- Antennas Adjustment: If your router has antennas, try different orientations. Sometimes angling them can improve signal spread.
-
Test WiFi Signal Strength:
- Use Your Device: On a Windows device, open Command Prompt and type
netsh wlan show interfacesto check signal strength. On a Mac, hold the Option key and click the Wi-Fi icon to see signal details. - For mobile devices, there are various apps like WiFi Analyzer (Android) or WiFi SweetSpots (iOS) to measure signal strength.
- Use Your Device: On a Windows device, open Command Prompt and type
-
Use Software for Detailed Analysis:
- NetSpot Site Survey Software: An excellent tool for a comprehensive WiFi analysis. It helps in visualizing the network coverage, detecting dead zones, and optimizing the router placement. Check out NetSpot at their website: NetSpot Site Survey Software.
- Run a Survey: With tools like NetSpot, you can create a visual map of your WiFi signal and spot weak areas instantly. This can guide you in adjusting your router or using additional access points if necessary.
-
Firmware & Drivers:
- Update Router Firmware: Ensure your router’s firmware is up to date. Visit the router manufacturer’s website for the latest updates.
- Update Network Drivers: Do the same for your device’s network drivers. Sometimes outdated drivers can cause connectivity issues.
-
Channel Overlap:
- Find a Clear Channel: Routers broadcast on channels, and interference can happen if many surrounding networks are on the same channel. Use an analyzer tool to find the least crowded channel and switch your router settings accordingly.
-
Investigate ISP:
- Speed Test: Perform speed tests using sites like Speedtest.net. Compare the results with your ISP’s advertised speeds.
- Contact ISP: If speeds are consistently below expected, contact your ISP to check for outages or network issues. Sometimes a line test from their end might resolve the issue.
-
Advanced Solutions:
- Mesh Network: If you have a large home or multiple floors, consider investing in a mesh WiFi system that uses multiple nodes to spread out the signal evenly.
- Wired Connection: For devices like gaming consoles or desktop computers, if possible, use a wired Ethernet connection for a more stable and faster connection.
Taking these steps should help you identify where the problem lies, be it with your device, the router, or even the network.
Hope this helps you sort out the issue and get back to smooth internet experience!
Hey, dealing with WiFi issues can be annoying, not gonna lie. Byteguru laid out a pretty solid framework. Just wanted to add a bit based on my own trials and errors.
WiFi Channels and Frequency Bands:
- Byteguru touched on channel overlap, but it’s worth diving a bit deeper here. Most routers automatically select channels, but sometimes they don’t pick the best one. Try manually setting your router to use channels 1, 6, or 11 if you’re on the 2.4GHz band. For the 5GHz band, channels are less crowded but can still benefit from manual tuning.
Quality of Service (QoS):
- Some routers come with QoS settings that can prioritize traffic for certain devices or applications. This can be super helpful if you’re seeing drops or slow speeds when streaming or gaming.
Check for Software Issues:
- Sometimes the issue isn’t your hardware at all, it’s a software bottleneck. Check for malware, and make sure your firewall settings aren’t being overly aggressive. Running a good malware scan might reveal hidden issues impacting your network performance.
Signal Extenders vs. Mesh Systems:
- While Byteguru endorsed mesh networks, which are great for large spaces, don’t overlook signal extenders or powerline adapters if you’re on a budget. They can be a cheaper way to boost your WiFi range without going all-in on a mesh system.
Interference from Neighbors:
- Sometimes your WiFi can get interference from neighboring networks. Checking how crowded the channels are, as per Byteguru’s suggestion, is a great start, but also consider changing your SSID to a unique name that doesn’t blend in with everyone else’s.
NetSpot Site Survey Software:
- In terms of analyzing and visualizing your network, NetSpot is indeed handy. It provides in-depth insights, but let’s keep it real—it’s not free. There’s a free version, but it limits your functionality, which might be enough depending on what you need. Competitors like inSSIDer and Acrylic WiFi can be alternatives if you’re looking for more options, though they aren’t necessarily better, just different.
Checking Devices:
- Make sure to test your devices individually. Sometimes older devices with outdated hardware struggle to maintain a stable connection. If you notice specific devices consistently have issues, isolate them and see if firmware updates or driver updates resolve the problem.
Consider the Wiring:
- For those using DSL or cable internet, poor wiring can sometimes be the culprit. Check for any frayed or loose cables from your wall outlet to the modem. This is often overlooked but can cause connectivity issues.
Speed Consistency:
- Run multiple speed tests at different times of the day to see if there’s a pattern. This can help identify if the issue might be congestion on your ISP’s end during peak hours. If you’re seeing large fluctuations, that’s a red flag.
AT&T and Comcast Troubles:
- ISPs sometimes throttle speeds unexpectedly. For instance, known services like AT&T, Comcast, and others have had issues with “hidden” throttling. VPNs can sometimes bypass this, but that’s another can of worms.
Advanced Network Settings:
- For the tech-savvy, getting into your router’s advanced settings might open up some additional troubleshooting avenues. Check settings like MTU size and DNS servers. OpenDNS or Google’s DNS can sometimes provide more reliable performance than your ISP’s default settings.
Hopefully, these additional tips help give you a more complete picture. The goal is to isolate the issue step-by-step. Implement one change at a time and keep track of what does or doesn’t improve your connection. Keep tweaking until you hit that sweet spot of reliability and speed.
Totally get why this is so frustrating. WiFi drops can drive anyone up the wall. Just gonna throw in a few extra tips that might help based on my troubleshooting experiences and some known tricks that sometimes fly under the radar.
Environmental Factors:
Something that’s often missed is environmental changes. If you’ve recently added something like an aquarium or large mirror close to your router, those can actually reflect and disrupt signals. Crazy, right?
Signal Extenders and Repeaters:
Byteguru mentioned mesh networks, which are fantastic if you’re not on a tight budget. However, if you’re looking for something more economical, WiFi range extenders or repeaters can also help boost your signal. Though, keep in mind they can sometimes introduce additional latency. Powerline adapters might also be a reliable and affordable alternative, especially if there’s substantial distance between your router and the dead zones.
Problematic Devices:
Old devices, or those with outdated network interfaces, can be notorious for dragging your network down. Ensure all your gadgets are up-to-date. Also, check if you have bandwidth hoggers like security cameras or smart home devices—they can be major culprits for choking your WiFi.
DNS Settings:
Switch your DNS to something like Google’s (8.8.8.8 and 8.8.4.4) or OpenDNS. ISPs don’t always have the most optimized DNS servers, and switching can sometimes lead to better speeds and reduced latency.
Router and Modem Quality:
A lot of people still use their ISP-provided router/modem combos, which often aren’t great. If you can, invest in a higher-quality router. Something with support for the latest WiFi standards (like WiFi 6) can make a substantial difference, especially if you have multiple devices connected simultaneously.
Neighbor’s WiFi:
Channel congestion is real. If you live in an apartment or a densely populated area, chances are your WiFi channels are crowded. Tools like WiFi Analyzer can help you see which channels are the least crowded so you can manually switch to those.
Specific Device Testing:
Take note of which devices are experiencing the most issues. If it’s selective, your problem could be more device-specific. Sometimes, mobile devices have power-saving features that reduce the WiFi power when the battery is low—turning off these settings might help improve performance.
Interference from Other Devices:
Electronics like microwaves, baby monitors, and even USB 3.0 devices can interfere with your WiFi signal. Try repositioning your router away from such devices or seeing if turning certain ones off improves your signal.
Advanced Router Settings:
Adjusting settings like MTU size, and even the Transmission Power Control (TPC) can sometimes help in more stable performance. Be cautious with these though; incorrect settings might reduce network efficiency.
Mesh Networks:
As Byteguru recommended, they’re not just a gimmick. Especially in larger homes or ones with multiple floors. If you’re constantly battling dead zones, investing in a mesh system could be a game-changer.
Throttle Check:
Yeah, some ISPs throttle bandwidth. If you suspect throttling, try a VPN and see if speeds improve. If they do, at least you’ll know it’s your ISP playing games.
Health Check Your Router:
Some routers overheat, which can cause spotty performance. Ensure it’s placed in a well-ventilated area and not stacked on other electronics. If it’s an older router, maybe it’s just time to upgrade.
Hidden Networks:
Sometimes, hidden networks interfere without you knowing. Using the NetSpot Site Survey Software (https://www.netspotapp.com) can provide a detailed landscape of all networks around you, even the hidden ones.
In the gadget world, ruling out issues through process of elimination is key. So, tweak a bit here, test there, shuffle that, try these nukes. You’ll get there eventually. There, hope that adds a lil flavor!