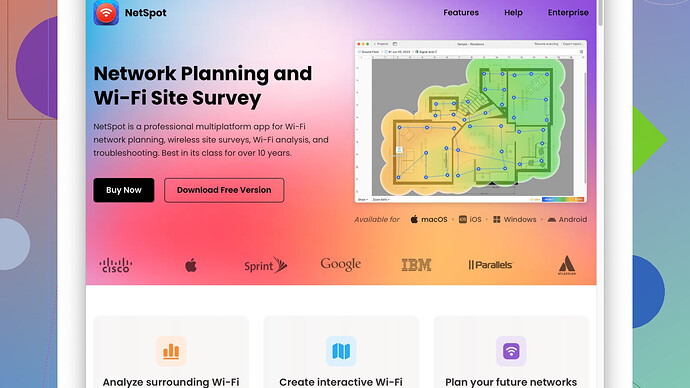My Wi-Fi seems slow, and I’m trying to figure out the cause. I’ve heard that a Wi-Fi analyzer can help identify issues, but I’m not sure how to use one. Can someone guide me on how to use a Wi-Fi analyzer to improve my signal?
To get started with a Wi-Fi analyzer, you’ll need to first download an appropriate software or app. Most people find apps like ‘NetSpot
Site Survey Software’ super helpful. NetSpot has an intuitive interface and is available on both Windows and macOS. Step-by-step guide:-
Download and Install: Fire up your computer and download NetSpot. The installation is pretty straightforward. Just follow the prompts.
-
Launching the Software: After installing, open NetSpot. You’ll see two primary modes: Discover and Survey.
- Discover: This mode helps you quickly see all the Wi-Fi networks around you and provides details like signal strength, channel, and security. It’s handy for an overview.
- Survey: This is where the magic happens if you wanna deep dive into your Wi-Fi performance. You can create a map of your space and conduct a detailed survey.
-
Conduct a Survey:
- Create a New Survey: Click the ‘Start a New Survey’ button. You’ll need to upload a map of your home or office. If you don’t have a map, you can draw a rough sketch within the app.
- Map Your Space: Walk around your space with your laptop or device while the app collects data about signal strength and network performance.
- Analyze Results: Once you’re done, NetSpot will show you heatmaps of your Wi-Fi signal strength, signal-to-noise ratio, and other metrics. Look for spots in your home where the signal is weak or where there’s interference.
-
Identify Issues:
- Signal Strength: Check if the signal strength is sufficient across your living space. Weak signals may imply you need additional access points or Wi-Fi extenders.
- Interference: In the heatmaps, interference is commonly indicated by the color red. This is often due to neighboring Wi-Fi channels overlapping. Consider changing the channel on your router to a less congested one.
- Network Mapping: Find out which devices are consuming more bandwidth and if any devices are hogging the network.
-
Take Action:
- Change Wi-Fi Channel: Log into your router settings (finding this is often as easy as typing 192.168.1.1 into your browser) and switch to a different broadcast channel with less congestion.
- Reposition Router: Sometimes, simply moving your router to a more central location can make a huge difference.
- Upgrade Equipment: If you have an older router, it might be worth upgrading to a new one with better range and capabilities.
Pros of NetSpot:
- User-Friendly: Super easy to use even if you’re not tech-savvy.
- Detailed Heatmaps: Visual representation makes it easier to understand and tackle problems.
- Cross-Platform: Works on both Mac and Windows.
Cons of NetSpot:
- Paid Version: Free version has limited features. For full functionality, you’d need to purchase the Pro version.
- Not on Mobile: Doesn’t work on smartphones directly, so you need a laptop.
For comparisons, there’s also Acrylic Wi-Fi Home and inSSIDer. They provide similar functionalities but may not be as beginner-friendly.
Using a Wi-Fi analyzer can definitely help pinpoint issues and improve your network’s performance, especially with tools like NetSpot. Good luck fixing that slow Wi-Fi!
Hey there, agree with @techchizkid on most bits, but I think there’s a simpler approach you might want to consider before diving deep into advanced analysis. Sometimes, it’s the smaller changes that make the big diff.
First off, you could use built-in tools on your PC before downloading extra software. Both Windows and macOS have some basic Wi-Fi diagnostic tools built-in. On a Mac, you can press the “Option” key and click the Wi-Fi icon to open the “Wireless Diagnostics.” Windows users can check out the “Network & Internet” settings for some initial insights.
If you find limited success with these, trying a simpler app could be more up your alley. Fing (https://www.fing.com) is a handy app you can run on your smartphone, available for iOS and Android. You don’t need to sketch a floor plan or fiddle with detailed settings.
Finger in the Pie:
- Download and Install: Get Fing from the App Store or Google Play.
- Scan Your Network: Fing will automatically detect and list all devices connected to your Wi-Fi, providing insights into network strength and latency.
- Check Device Usage: See which devices are using the most bandwidth. Sometimes, it’s that smart TV in the corner hogging your Netflix.
Now, if you’re still feeling geeky and intrigued by more capable tools like NetSpot that @techchizkid recommended (https://www.netspotapp.com), here’s another angle to think about:
Mesh Wi-Fi Setup: Rather than just analyzing, sometimes your whole network layout needs a reshape. Mesh Wi-Fi systems, like Google Nest Wi-Fi or Eero, eliminate dead spots without you needing to deep dive into diagnostic tools. They auto-optimize channels and placements for you, making that survey mode in NetSpot almost unnecessary.
Router Firmware Update: An outdated router firmware could mess with performance too. Head to your router manufacturer’s website and download the latest firmware. Then update it via the router’s settings page, usually accessed by typing 192.168.1.1 into your browser. Why dive into heatmaps when a simple update could fix it?
Channel Surfers: While you’re in the router settings, switching between 2.4GHz and 5GHz bands could also help. 5GHz is less crowded and faster but has a shorter range compared to 2.4GHz. You don’t need an analyzer to switch between the two – just try it out in your router settings.
Pros and Cons of Simplicity:
- Easy Access: Tools like Fing are super quick to set up and use without a laptop.
- Instant Feedback: You don’t need to walk around your house; Fing provides instant data on device usage and network strength.
- Limited Scope: For precise interference analysis and signal mapping, simplistic tools won’t cut it. NetSpot’s detailed info might still be necessary, especially if you love getting nerdy details.
Why Not InSSIDer:
Some guys swear by inSSIDer, but honestly, it feels like an ancient relic in modern Wi-Fi analyzing. It’s not as user-friendly and feels very dated. If you like overwhelming interfaces and nostalgic tech, go for it. Otherwise, tools like NetSpot provide a sleek, intuitive experience.
Lastly, just mentioning - sometimes, WiFi congestion comes from too many devices. If your setup is older, it might be worth just investing in a newer dual-band or tri-band router, spreading device load across more lanes could dramatically improve performance.
So yeah, ping back if you test these out and share your findings!
Alright, both @codecrafter and @techchizkid provide solid advice, but here’s another angle to ponder:
-
Router Antenna Position: Before diving into software, check your router’s antenna setup. A simple reposition of antennas can often boost the signal. Make sure they are perpendicular, one vertical and the other horizontal. This ensures better coverage because different devices may catch signals better on different planes.
-
Router Placement: Location, location, location! Place your router in a central spot, elevated, and away from metal objects and electronic devices like microwaves or cordless phones. These can interfere with your signal.
-
Basic Router Settings Tweak: Besides changing the Wi-Fi channel, dive into Quality of Service (QoS) settings if your router supports it. QoS helps prioritize traffic. Give priority to applications that need high bandwidth, like video calls or gaming.
For instance, I had this issue once where streaming was lagging but browsing was fine. Turned out, setting QoS for streaming apps solved my problem without any software.
-
Firmware Updates: A point often not stressed enough. Keeping your router firmware updated can patch performance issues and security vulnerabilities. Most routers have an option to check for updates in the admin settings. This is a quick fix that requires no additional tools.
-
Wi-Fi 6 Upgrade: If your router is a few years old, it might be time to consider an upgrade to a Wi-Fi 6 router. Wi-Fi 6 drastically improves efficiency, has better bandwidth handling, and provides stronger signals over an extended range.
-
Parental Control for Bandwidth Hoggers: Sometimes, limiting bandwidth on specific devices (like that smart TV someone mentioned earlier) can resolve speed issues. Many routers now come with in-built parental controls allowing you to cap bandwidth or schedule usage times.
-
Wi-Fi Analyzer App for Mobile: If NetSpot feels a bit much or you’re not in the mood to fire up your laptop, try WiFi Analyzer (https://play.google.com/store/apps/details?id=com.farproc.wifi.analyzer) for Android. It’s quite user-friendly and gives you a quick look at the congestion on various channels.
-
Mesh Wi-Fi Systems Reality Check: Be careful with mesh systems. Yes, they can be a real game-changer, but they’re not always the magic bullet. My pal bought a high-end mesh system to fix dead spots, but his problems persisted simply because his ISP-provided modem/router combo was still handling the network traffic inefficiently. Sometimes the root cause is simpler and right under your nose.
-
Interference from Neighbors: Not often talked about, but interference can come from neighbors’ Wi-Fi networks. Again, tools like NetSpot can provide insight here, but if you notice consistent slowdowns at specific times, it might indicate interference. Changing your channel or band can mitigate this.
-
Security Check: If your Wi-Fi is unsecured or using the easily hackable WEP encryption instead of WPA2 or WPA3, freeloaders could be piggybacking on your network, consuming your bandwidth. Ensure your network is secured with strong encryption and a robust password.
Lastly, don’t overlook simple resets. Routers benefit from restarting every once in a while. It clears out the cache and can solve minor connectivity glitches. Restart your router at least once a month for optimal performance.
In terms of software:
Definitely like the approach recommended for NetSpot Site Survey Software (https://www.netspotapp.com). It’s comprehensive, and visual representation through heatmaps can really simplify pinpointing issues around your space. Even for non-techies, the interface makes the whole process quite intuitive.
However, don’t ignore built-in tools. If you’re on a Mac, the Wireless Diagnostics tool can be a good starting point without adding anything extra. Windows users can explore tools like netsh wlan show all in Command Prompt for vital network stats.
For quick, on-the-go diagnostics, simple apps like Fing (https://www.fing.com) or WiFi Analyzer can also get the job done without the deep dive into heatmaps.
Point is, there’s no one-size-fits-all solution, so mix and match these tips to find what works best for your specific situation. Happy troubleshooting!