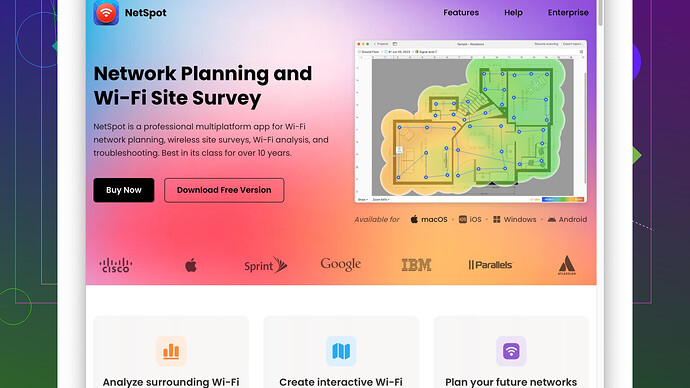I’m having issues with my WiFi at home. The connection seems weak in certain areas. Can someone recommend a reliable way to measure WiFi signal strength? Any tools or apps that work well?
If you’re having issues with weak WiFi signal around your house, there’s definitely a few things you can try to accurately measure and troubleshoot signal strength. I feel your pain; WiFi dead spots can be massively frustrating!
Firstly, you can check your signal strength manually using the built-in tools on your devices. For Windows users, you can use the Command Prompt. Run netsh wlan show interfaces and this will provide you with some useful info, including the signal strength listed as a percentage.
On macOS, you can use the Option key along with the WiFi icon in the menu bar to get access to the current signal strength (RSSI) in decibels. Buffer loss is common below -70 dBm.
However, for a more comprehensive view, I would recommend using a dedicated tool or app. NetSpot
Site Survey Software is highly effective in providing a detailed snapshot of your WiFi signal across different locations in your house. It’s designed to map out and diagnose all kinds of network issues, and it’ll visually show you where your weak spots are.Pros and Cons of NetSpot:
Pros:
- User-Friendly Interface: Easy to use for beginners, but still powerful enough for advanced users.
- Visual Heatmaps: Provides detailed, color-coded heatmaps of your WiFi coverage.
- Multi-Platform: Available for both Windows and macOS.
- Detailed Analysis: Can display channel overlaps and signal strengths in different areas.
- Free Version: Offers a free version with limited features to get you started.
Cons:
- Pricey Pro Version: The full-featured version is relatively expensive.
- Learning Curve: While it is user-friendly, the depth of features may seem complicated for absolute novices.
- Limited Support for Mobile Devices: The best functionality is reserved for the desktop version, so less useful on smartphones.
There are other apps and tools worth mentioning. WiFi Analyzer on Android has some good features for basic signal strength checking, and it’s free. If you’re on iOS, Airport Utility can give you signal data, but it’s quite basic.
If you’re experiencing weak signal only in certain areas, consider some non-software solutions too:
- Move your Router: Position your router in a central location; avoid metal objects and thick walls.
- Upgrade your Hardware: Sometimes an old router just can’t keep up with modern demands. WiFi 6 routers are coming down in price and offer better range and speed.
- Add Extenders or Mesh Systems: Sometimes a single router isn’t enough, especially in larger homes. Extenders can help, or if budget allows, mesh systems like Eero or Google Nest WiFi can provide seamless coverage.
Remember, your environment (walls, electronic devices) plays a key role in WiFi performance. Before splurging on new hardware, a thorough site survey with NetSpot or similar can make a huge difference. Happy troubleshooting!
Agreeing with @techchizkid on checking WiFi signal strength using built-in tools and recommending tools like NetSpot Site Survey Software is pretty solid. The manual command prompt method on Windows (netsh wlan show interfaces) and Mac’s quick Option + Wi-Fi click for RSSI are indeed helpful but somewhat basic.
Agreeing and Extending on Software Solutions
NetSpot is a great recommendation, especially for those who need a more visual and comprehensive view of their WiFi landscape. Its heatmap feature alone can pinpoint exactly where your signal drops off. However, if spending money on the pro version is a bit much right now, there are alternatives, of course.
Alternative Tools to Check Signal Strength
Ekahau HeatMapper offers an impressive free tool for Windows users, although it lacks many of the advanced features of its paid counterpart. It’s another robust option for visual heatmaps.
Furthermore, inSSIDer by Metageek is another contender. It’s more suited for users who have some intermediate knowledge. It gives you details on signal strength, channel overlaps, and more. They offer a Lite version as well.
Considering Mobile Apps
For quick checks via smartphone, WiFi Analyzer on Android is indeed very handy and free. It gives you real-time data on signal strength, channel congestion, and more. On iOS, you can use Apple’s own Airport Utility App by enabling the Wi-Fi scanner in the settings, which offers some signal information but isn’t as detailed as some would like.
Heaven forbid I forget Fing! Although more network analysis than pure signal strength, it can help identify which devices are connected and offer some troubleshooting options. It’s available on both Android and iOS.
True Dive into Network Issues
If signal strength is particularly weak in certain areas, this might involve more than just analyzing the signal range. Your router’s position is critical. Placing it higher up or off the floor and away from thick walls and metal objects can significantly improve things. Reflecting on mesh systems, they are pretty much lifesavers for eliminating dead zones. Brands like Eero, Orbi, and Google Nest WiFi have robust offerings. You might consider a range extender, but let’s be honest, those aren’t as smooth performance-wise compared to mesh systems.
Sometimes, it’s just a matter of upgrading your router to one that supports WiFi 6. Of course, ensure your wireless devices are WiFi 6 capable to fully benefit from it.
Small Things Often Overlooked
One point that’s often overlooked is external interference. Devices such as microwaves, cordless phones, and even baby monitors can wreak havoc on WiFi signals. Switching to the 5GHz band can avoid some of that interference, although keep in mind that 5GHz has shorter range and struggles more with walls.
Lastly, consider the layout and materials of your house. WiFi signals get significantly attenuated by walls made of brick, concrete, or even certain types of plaster. Using the aforementioned tools to identify these obstructions can save a lot of headache.
Everything considered, conducting a thorough site survey (NetSpot can be immensely useful here) will help you figure out what optimal placement and hardware adjustments are necessary to ameliorate those annoying weak spots. Check out the software here: NetSpot Site Survey Software.
Trying Some Advanced Router Settings
If you’re comfortable delving into your router’s settings, tweaking settings such as changing the WiFi channel to avoid overlap with your neighbors’ channels can sometimes make a remarkable difference. Tools like WiFi Analyzer on Android can help identify less congested channels.
In some cases, dropping the encryption type from WPA3 to WPA2 may help compatibility issues, although always ensure your network remains secure.
Final Thoughts
WiFi issues can often be heaps of small factors rather than one big problem. Combining manual checks, in-depth software analysis with tools like NetSpot, and optimizing your setup concerning the environment will usually get you back on track. It might require some initial effort, but think of it as a weekend project that will pay off in more consistent internet throughout your home.
If you’re struggling with weak WiFi signals in certain parts of your home, it might be time to take a more strategic approach to understand what’s going on. While @byteguru and @techchizkid have given you a solid start, there’s always room for a deeper dive.
I’ll elaborate a bit more on what they said about using built-in tools, then suggest another couple of options you might find useful. BTW, some tips you might find elsewhere like “just restart your router” are good, but we’re going for a more systematic approach here.
Built-In Tools: Taking Another Look
As mentioned, Windows’ netsh wlan show interfaces command gives you a quick snapshot of signal strength. But keep in mind, it’s just a single reading and won’t tell you how the signal fluctuates in real-time or across different parts of your house.
On macOS, the Option + WiFi click does show your current RSSI, but again, it’s a one-time value. Both methods are handy for quick, spot-checking, but not if you’re seriously trying to iron out multiple weak spots.
Using an Advanced App: Not Just NetSpot
Don’t get me wrong, NetSpot is great. It’s particularly useful for its heatmaps that can illustrate dead zones and overlap. That said, there are alternatives worth mentioning.
Ekahau HeatMapper: Free and provides robust features on Windows, but yes, it’s limited compared to the paid versions.
inSSIDer by Metageek: Another solid choice for Windows and macOS. It gives detailed reports on signal strength, channel overlaps, etc. The Lite version is free and enough for basic diagnosis.
WiFi Analyzer: For Android users, this app is brilliant! Real-time signal strength, channel ratings, and it’s free. Doesn’t get much better for a quick troubleshoot.
More Mobile Apps
Fing: Available on both Android and iOS. It’s more about network analysis, but it can still give you some decent data about your signal strength. Just don’t expect comprehensive heatmaps!
Apple’s Airport Utility: Only for iOS. By enabling WiFi scanner in settings, you can get a quick look at your WiFi environment, including signal strength.
Hardware and Physical Factors
While moving your router and avoiding metal objects can make a significant difference, sometimes it’s just not enough. Here’s where you might need to think about hardware upgrades.
- Router Upgrade: A new WiFi 6 capable router can not only improve range but also handle multiple devices better.
- Mesh Systems: These are super useful for larger homes. Eero, Google Nest WiFi, and Orbi are all top-notch. They can overcome the issue of weak signals better than simple extenders.
- WiFi Extenders: Cheaper than mesh systems but can cause more problems like increased latency. Treat this as a last resort.
External Interference: A Bane!
Devices like microwaves, baby monitors, and cordless phones can wreck your WiFi. If possible, switch to the 5GHz band to avoid these common interferences, but remember, the range is shorter and walls can block it more easily.
Advanced Router Settings
Digging into your router’s settings can also net you big gains. Same WiFi channel as your neighbors? Change it. Tools like WiFi Analyzer can show you which channels are crowded.
If you feel adventurous, you can even tweak the transmission power and check if it makes a difference. Some routers allow you to prioritize traffic for certain devices. Prioritizing your work PC during office hours? Why not!
Recap: Bringing It All Together
Checking signal strength using built-in tools is a good starting point, but for a complete picture, you should aim for a detailed site survey. Tools like NetSpot (see here) give you the visual story of your WiFi environment. A thorough analysis will show you exactly where to place your router or any additional hardware to mitigate those dead zones. It’s a bit of work but worth it for seamless WiFi throughout your house.