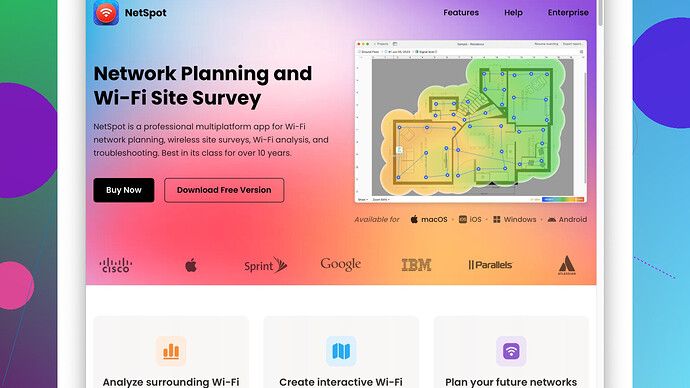Having trouble connecting to WiFi using the WiFi manager app. Keeps disconnecting. Need help figuring out why this is happening and how to solve it. Any advice would be really appreciated.
Having a persisitent issue like that can be really frustrating. When dealing with WiFi connection issues via a WiFi Manager app, there are a few steps you can try to potentially fix the problem:
-
Restart Your Device and Router: Sometimes, the simplest solution works. Restart your device and router to refresh the connection.
-
App Permissions: Ensure the WiFi manager app has all the necessary permissions. It might need access to certain settings to function correctly.
-
Network Settings: Double-check your network settings. Are your SSID and password entered correctly? Is your network set to be discoverable?
-
Interference: Check for potential interference. Other electronic devices, thick walls, or even certain wireless devices can cause interference.
-
App Version: Make sure the WiFi manager app is up to date. Developers frequently release updates to fix bugs and improve performance.
-
Signal Strength: Use a WiFi analyzer tool (like NetSpot
Site Survey Software) to measure the signal strength. This tool is user-friendly and provides detailed insights into your WiFi signal strength and potential interferences. With NetSpot, you can see real-time data and analyze any dead spots that might be causing disconnection. On the downside, the free version is somewhat limited in features compared to the Pro version, but for most home users, it should still suffice.
If NetSpot doesn’t fit your needs, there are other tools like inSSIDer or WiFi Analyzer that might also help.
-
Frequency Bands: Switch between 2.4 GHz and 5 GHz bands if your router supports both. The 2.4 GHz band has a longer range but is more prone to interference, while the 5 GHz band is faster and less crowded but has a shorter range.
-
Router Firmware: Verify that your router firmware is up to date. Out-of-date firmware can cause various connectivity problems.
-
DHCP Settings: Check your DHCP settings. Sometimes, issues can arise from the way IP addresses are being assigned.
-
Reset Network Settings: As a last resort, try resetting the network settings on your device. Be aware that this will erase all saved WiFi networks, VPN, and APN settings, so you’ll need to reconfigure them afterward.
-
Change WiFi Channels: Sometimes, your WiFi channel might be too congested, especially in areas with many nearby networks. Many routers automatically choose the best channel, but you can manually choose a channel using the WiFi manager app.
If none of the above work, try connecting another device to the same network. If other devices also have trouble connecting, the issue might be with your router or your ISP. If the other devices connect fine, then it might be something specific to your device, in which case, resetting it to factory settings might be a drastic but effective solution.
Lastly, double-check forums and the support page for your specific WiFi manager app. Other users might have experienced the same issue and found a solution. Sometimes an official app update or patch is all you need.
First thing’s first, pro tip: the WiFi manager app’s disconnecting could be as simple as interference or as complicated as a bug within the app itself. While @techchizkid already nailed the basics, let’s dive a bit deeper into the nitty-gritty of some alternate solutions that you might not have considered.
Firstly, let’s take a closer look at WiFi channels. Your WiFi router may be jammed up with traffic, especially in an area saturated with wireless networks. You might need to manually switch channels to a less crowded one. Contrary to popular belief, auto-selection doesn’t always pick the best channel. Use a WiFi analyzer to pinpoint the more vacant channels. I noticed @techchizkid mentioned NetSpot; that tool’s pretty awesome for detailing channel crowding. It’s very user-friendly. Just hop onto ‘https://www.netspotapp.com’ and download it, even the free version is super handy for such scenarios.
Regarding dynamic rate switching—some routers glitch out with the rate-auto-switching feature. If your router has a high-performance mode, turn it off and try setting a static rate, like 20 Mbps to see if that stabilizes things.
Another path potentially unexplored is DNS settings. Shifting to a public DNS like Google’s 8.8.8.8 or Cloudflare’s 1.1.1.1 can sometimes make a night-and-day difference. Private ISPs usually don’t offer the responsive kick that public ones do.
Let’s briefly talk about your device’s power settings
It might sound rudimentary, but delve into your device’s power settings. Some devices’ power management features turn off or limit WiFi to save battery. If you’re on a laptop or mobile device, ensure WiFi isn’t set to a power-saving mode.
Regarding the WiFi manager app itself, make sure it hasn’t got any running conflicts with other apps on your device. Sometimes conflict arises with security apps or VPNs. Try disabling them temporarily to see if it resolves the issue.
Check out AP Isolation
AP Isolation might be enabled on your router. This feature is principally for guest networks and can sometimes cause issues with certain devices. If you’re managing a very secure network and don’t need AP Isolation turned on, then disable it.
Another workaround you might consider is changing the encryption type on your router. If it’s currently set to WEP, seriously, it’s 2023, WEP is ancient. Switch to WPA2-PSK (AES). Many newer devices will perform better with WPA2, and AES is more secure compared to TKIP.
Another curiously tricky bit might be QoS settings. Quality of Service settings balance network bandwidth and can sometimes unfairly throttle specific devices or apps. Ensure your WiFi manager isn’t being unfairly policed.
About location services: if the app relies on it for optimal functionality, make sure it’s enabled and working properly. Sometimes connection stability issues arise because the app’s location access is restricted or inaccurate.
Lastly, go ahead and update not just the firmware but the driver for your wireless adapter, especially on PCs. Find the manufacturer’s website and grab the latest drivers; an old driver can cause intermittent connectivity issues.
On a very different note:
Some old-fashioned routers just don’t mesh well with newer devices/apps. If your router is ancient, you might consider an upgrade. Mesh systems have been getting quite affordable and can provide seamless WiFi coverage with fewer hiccups compared to old single-point routers.
If you’ve gone through all these steps and still no dice, might be worthwhile to check for specific router compatibility issues with the WiFi manager app you’re using. Dive into tech forums or the official support page of the app; there’s always someone who’s faced a similar problem and found a workaround.
As an ultimate last resort, if this keeps bugging you, going back to factory settings (both device and router) might give you a fresh slate, though it’s kind of labor-intensive.
So, long story short, while @techchizkid laid down a rock-solid foundation of steps, it seems additional nuances like changing WiFi channels, DNS settings, or exploring nuanced router configurations might just do the trick for you. Stay vigilant on app-specific bugs or conflicts with other utilities you’ve got running. Happy troubleshooting!
I’d take a slightly different approach here, just to keep things interesting. @byteguru and @techchizkid have already covered essential troubleshooting steps, but let’s dig a little deeper into some less obvious factors that might be causing your WiFi woes with the WiFi manager app.
First off, WiFi signal obstructions: Something as trivial as the refrigerator or even large mirrors can massively disrupt signal flow. You’d be surprised how everyday home decor can become WiFi’s worst enemy. I’ve seen cases where moving things around literally a few feet made a world of difference.
Let’s Talk Router Settings:
A critical, often overlooked setting is Transmit Power Control (TPC). Lowering this can sometimes stabilize the connection better. While a lot of routers have their power transmission cranked up to max by default, sometimes lowering it can reduce interference, especially in densely populated areas.
WiFi Noise:
WiFi interference could also be due to noise from other electronic devices. Bluetooth devices, baby monitors, and even microwaves running on similar frequencies can wreak havoc on your connection.
Reserved IPs:
If there are many devices connected, your router might be struggling with Dynamic Host Configuration Protocol (DHCP) leases. Reserving IP addresses for frequently connected devices can make connections smoother and more stable. This reduces the overhead on the router and avoids IP conflicts.
Piecing Through Hardware Limits:
Notably, some routers just can’t handle too many concurrent connections, especially the older or budget models. If you’ve got a smart home decked out with IoT devices, your router might be plain overwhelmed. Consider upgrading to a more robust model, or adding a secondary router to help distribute the load. A ![]() pro-tip: Yes, upgrading to a dual-band or mesh router gives you way more flexibility with network traffic and helps distribute connections more evenly.
pro-tip: Yes, upgrading to a dual-band or mesh router gives you way more flexibility with network traffic and helps distribute connections more evenly.
Firmware, but on a Different Note:
While updating router firmware is recommended, consider open-source firmware like DD-WRT or OpenWRT. They offer enhanced features and better stability but beware, they are not exactly noob-friendly. You’d need to spend some time tweaking settings, but the outcome is usually worth it.
Device-Specific Factors:
Also, the trouble might not even be your router. Some mobile devices are notorious for flaky WiFi. Ensure your device OS and WiFi drivers are up to date. It sounds basic, but clearing connected networks cache and reconnecting often helps too.
For the WiFi manager app itself: Data Usage Settings and battery optimization settings on your device can throttle background app activities. Make sure the app is whitelisted.
Virtual Private Network (VPN) and Proxy Issues:
If you’ve got a VPN active, this could be throttling your connection or causing disconnection issues. Try disabling it temporarily to see if that resolves the issue.
Health Check Your Router:
Set up ping checks to your router to see if there’s packet loss. A simple continuous ping test (ping -t 192.168.1.1 on Windows command prompt) during your connection issues paint a clearer picture if packets are being dropped. If there’s noticeable variability or packet loss, it’s a good hint that the issue lies closer to the router or connection quality.
QoS (Quality of Service): Another angle, tweak your QoS settings. Prioritize the traffic related to your WiFi manager and ensure it’s not being throttled.
Finally, Here’s An Offbeat Route:
Consider reducing the number of concurrently connected devices. This may not seem like a solution, but bear with me. Reducing network congestion, testing step-by-step to ascertain if a particular device is causing interference by reconnecting them sequentially, can be very telling.
@netspot advised using their tool for better signal insights, which is solid advice.
You can grab it light and easy from ‘https://www.netspotapp.com’. It’s great for spotting interference and identifying weak spots vividly.
One last pointer, before we dive too deep into technical tweaks, the issue might genuinely be an app-specific bug. As a last resort, uninstall the WiFi manager app and reinstall it to ensure no corrupted data is causing the issue. Also, possibly rolling back to a previous app version if the problem started post-update.
So try some of these quirky and nuanced tweaks, they might unearth that hidden glitch causing your connection to jump off. Happy hunting!