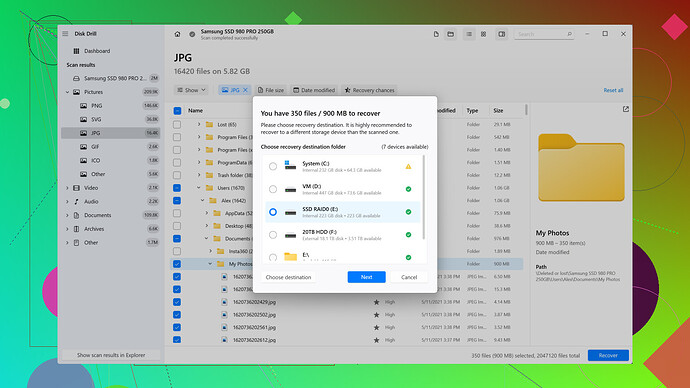Accidentally deleted a partition on my Windows 10 PC and lost important files. Need help with steps or tools to recover it.
Accidentally zapped a partition? No worries, stuff happens. Here’s what you need to know about recovering a lost partition on Windows 10 without breaking too much of a sweat.
Step 1: Stop Using the Drive
First things first, stop writing anything to the drive. Continuing to save new data can overwrite the area where your partition info was stored. So, hold off on any downloads or file transfers.
Step 2: Check Disk Management
Before diving into the deep waters, open Disk Management. Just right-click the Start button and select ‘Disk Management.’ Sometimes, a deleted partition shows up as unallocated space. If you see any unallocated space that matches the size of your lost partition, bingo! There’s hope.
Step 3: Use a Recovery Tool
To bring back the lost partition with files intact, you’ll need a solid data recovery tool. One that’s been praised – despite its quirks – is Disk Drill
. Here’s a rundown on Disk Drill and how to use it:Pros of Disk Drill:
- User-Friendly Interface: Even if you’re not a tech wizard, you can navigate it easily.
- Comprehensive File Recovery: Recovers various file types like photos, videos, docs, and more.
- Preview Files Before Recovering: This is a lifesaver. See what you’re recovering before you commit.
- Supports Multiple File Systems: FAT, NTFS, HFS+, and more, so it’s pretty versatile.
Cons of Disk Drill:
- Free Version Limitations: The free version only allows a partial recovery. You might have to pony up some cash for the full version if you need everything back.
- Scan Times: Depending on the drive size, scan times can be on the longer side.
Using Disk Drill:
- Download and Install: Head over to the official Disk Drill site and install it on a different drive or external USB to avoid overwriting any lost data.
- Run Disk Drill: Open the program and select the drive with the deleted partition.
- Scan: Choose a deep scan to thoroughly search for lost data. This can take a while, so grab a coffee.
- Preview: After the scan, you’ll see a list of recoverable files. Preview them before finalizing.
- Recover: Select the files or partitions you need and hit recover. Make sure to save them to a different drive.
Step 4: Alternatives Worth Mentioning
Disk Drill is solid, but there are other options if it doesn’t float your boat:
- EaseUS Data Recovery Wizard: Another popular choice with similar functionality. Slightly different UI, but equally effective.
- MiniTool Partition Wizard: Not just for partition recovery but also partition management. Useful if you frequently fiddle with partitions.
- TestDisk: An open-source option, powerful but not as user-friendly. Ideal for those who don’t shy away from a little command-line action.
Step 5: Prevention for the Future
Once you’ve recovered your files, consider setting up regular backups. Windows 10 has a built-in Backup and Restore feature. Plus, external drives and cloud storage options (Google Drive, OneDrive) aren’t too pricy these days. Better safe than sorry, right?
Additional Tips:
- Invest in a UPS: Power failures can corrupt partitions. A UPS (Uninterruptible Power Supply) can prevent sudden shutdowns.
- Check Drive Health: Occasionally use tools to check the health of your drives. SMART monitoring tools give you advanced warnings before a disk fails.
- Avoid Frequent Partitioning: Constantly messing with your partitions increases the risk of errors. Plan your partitions wisely and stick to the plan.
If you’ve got questions, feel free to drop them here. The world of data recovery can be a bit of a minefield, but with the right steps and tools, you’ll be back on track in no time.
Hey @techchizkid, your detailed guide is on point! But I’ve had some different experiences and a few extra suggestions that might help out.
Considering a Different Approach
Let’s dive right into it, shall we?
Step 1: Halt the Usage of Your Drive
Absolutely agree. The first rule of data murmuring (yes, it’s a thing now) is to leave the drive alone. The more you use it, the higher the chances of overwriting your lost partition. ![]()
Step 2: Give Disk Management a Shot
Disk Management is a good first step, but there’s an angle often missed. Before checking Disk Management, reboot your computer. Sometimes, the system needs a good ol’ restart to refresh and recognize any “missing” partitions. Once rebooted, head to Disk Management as @techchizkid mentioned.
Some Might Like Recuva
While Disk Drill is great and all, don’t sleep on Recuva by Piriform. It’s another tool that has saved my bacon more than once. The UI is a throwback, but it’s solid.
Fast-tracking Using Recuva:
- Download from their website: Recuva
- Install & Launch: Place it on a different drive.
- Wizard: The wizard will walk you through what type of files you want to recover, though choosing “All Files” covers most bases.
- Scan: Like Disk Drill, it provides deep scanning features. But, depending on your hardware, it’s not that slow actually.
- Recover: Once the scan’s done, select your files. It gives you a color-coded grid (green for excellent chance of recovery, etc.).
The Downsides?
- Limited file systems compatibility.
- Not as flashy or modern as Disk Drill but hey, it gets the job done at a fraction of the price.
Enter System Restore
Believe it or not, Windows’ built-in System Restore can sometimes work wonders. If your partition was deleted recently, rolling back your system might just bring it back.
- Open Start Menu and type “System Restore.”
- Choose a Restore Point: Pick one from before the partition got the axe.
- Restore: Sit back and give it a few minutes.
Important: This process can sometimes be risky as it might affect installed programs and settings.
Macrium Reflect
Another tool that’s handy with partitions and clones is Macrium Reflect. It’s often overlooked because people mainly use it for backups and cloning. But it has excellent disk recovery potential.
Basics on Macrium Reflect:
- Download & Install: Macrium Reflect
- Launch Reflect: Select “Restore” tab.
- Locate Partition: Reflect should show any lost partition data.
- Recover: Follow the wizard through.
Advantages?
- Free version with all essential features.
- Amazing clone and automated backup functions, which can prevent issues down the line.
**Step 3: **Backup Suggestions
Prevention for Future-proofing Your Data
The best defense is a good offense, right? Once you’ve rescured your data, make sure to invest in reliable backup solutions. Windows 10 is pretty good with its built-in tool. Backup regularly and save yourself from future headaches.
Cloud Solutions
Don’t forget about the cloud! Hybrid backups can save you piles of frustration:
- Google Drive
- OneDrive
- Dropbox
Keep a copy both locally and in the cloud for maximum safety.
Avoid Frequent Partitioning
Plan Before Slicing: Every time you split your drives, you open a potential can of worms. Plan your partitions carefully to minimize the need to frequently adjust them.
Drive Health Checks: Regularly check your drives with tools like CrystalDiskInfo for SMART monitoring. Knowing a drive is failing ahead of time allows you to back up data before a partition loses its stability.
Hope these tweaks and extra methods help out! If you run into any hiccups, feel free to toss 'em here. Also, if Disk Drill ends up calling your name, grab it here: Disk Drill.
Stay safe and data-secure ![]()
Hey there! Everyone’s covered most of the basics so far, but let me throw my two cents into the ring. You already got some solid steps from @codecrafter and @techchizkid, but I’ve had a bit of a mixed bag of experiences that might add some flavor to this.
Step 1: Seriously, Stop Using That Drive!
First, I can’t stress this enough. Put. The. Drive. Down. Any new write operations could permanently overwrite your lost partition data, turning “recoverable” into “gone forever.”
Step 2: Disk Management Might Surprise You
Before you go all-in with recovery tools, reboot your machine. Sometimes the simplest moves yield the best results. After that, hit up Disk Management (right-click Start button > Disk Management). There’s this slim chance your partition’s still there, marked as unallocated space. If you’re lucky, it’s just a matter of reassigning it.
Recovery Tools Galore!
Now, everyone seems to ooze love for Disk Drill, and I don’t blame them. For a full-rounded data recovery tool, it’s a beast. But there’s a variety of angles we haven’t yet looked into.
Disk Drill Details
Pros:
- User-friendly
- Various file types and file systems support
- Preview before full recovery
Cons:
- Free version is limited: Check the details at Disk Drill Data Recovery Software
- Long scan times for large drives
Let’s Talk TestDisk
If you’re into open-source vibes, TestDisk is an underrated gem. True, it’s a bit command-line heavy, but it digs deeper than most corporate tools.
- Download: Grab it from the official TestDisk website.
- Run: Follow the on-screen instructions. Great thing? TestDisk can often recover entire partitions, not just files.
- Recover: Engage with its straightforward CLI to resurrect your lost data.
A Nod to Macrium Reflect
Let’s not sleep on Macrium Reflect, either. It’s more than just a cloner. Its deep scan capabilities make it an all-rounder that deserves attention.
- Get Macrium Reflect: Install the free version.
- Run: Navigate through its intuitive GUI to the “Restore” tab.
- Recover: It will likely have your lost partition sitting there, waiting for a second life.
The Importance of System Restore
Less talked about, but sometimes rolling back your system can heal more wounds than expected. Open Start, type “System Restore,” and go back to a point before you mess things up. Note, though, it might alter installed programs and settings.
Prevention: The Good Offense
Let’s face it, partitions can sometimes vanish like Houdini. So here’s my quick guide to safeguard yourself in the future:
-
Backup Strategy: Consider both local (external HDD/SSD) and cloud solutions like Google Drive or OneDrive.
-
Check Drive Health: Tools like CrystalDiskInfo give you the heads up if your drive’s feeling under the weather.
-
Plan Partitions: Fiddling with partitions invites trouble. Avoid frequent changes, plan it well, and stick to it.
Final Thoughts
Personally, I keep a mix of Recuva, Disk Drill, and TestDisk at hand. They cover different scenarios for partition issues. Remember, the tools you use depend on your comfort levels and specific data loss situations. Stay vigilant, and good luck!