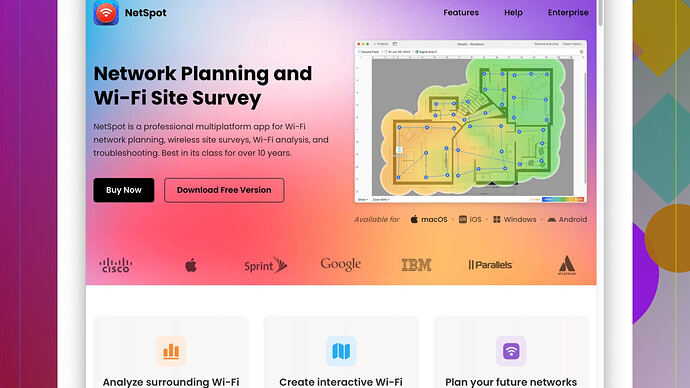I’m experiencing slow internet and I’m not sure if it’s my WiFi. How can I accurately check my WiFi speed to determine if that’s the issue? Any recommended tools or steps would be appreciated. Need help ASAP!
If your WiFi seems messed up and you’re experiencing slow internet, the first step is to figure out whether it’s the WiFi or the internet connection itself. Here are the steps you should follow to check your WiFi speed accurately:
-
Use a Speed Test Tool: Lots of websites and apps can do a quick speed test. Fast.com (by Netflix) and SpeedTest.net by Ookla are popular ones. Make sure you run these tests a few times at different times of the day to get an average reading.
-
Device Placement and Interference: Make sure your device is close to your router when you’re running the tests. Also, since WiFi signals can be disrupted by walls, other electronics (microwaves, cordless phones, etc), change location to make sure you’re not dealing with some weird interference.
-
Router Limits: Check your router’s capabilities. An old router might not support high speeds. A quick Google of your router model will tell you what’s the max speed it supports.
-
Use NetSpot
for More Detailed Analysis: Here’s where things get detailed. If you want a thorough analysis, NetSpot Site Survey Software is solid. It helps you visualize your entire WiFi network and identify weak points.-
Pros: It’s got a user-friendly interface and can provide detailed reports on signal strength, noise, interference, and more. You can create heatmaps to identify weak spots in your WiFi range.
-
Cons: The downside is it’s more detailed than the average user might need, and some advanced features are behind a paywall.
-
-
Compare with Competitors: There are other tools like inSSIDer, Wireshark, and Acrylic WiFi, but they might not have the same ease of use as NetSpot, especially for beginners. NetSpot’s heatmaps and visualization give it a leg up.
-
Direct Connection Test: To isolate if it’s an internet issue rather than WiFi, connect your device directly to the modem using an Ethernet cable and run a speed test. If your speeds are good here but bad on WiFi, you know the issue is wireless.
-
Router Firmware Update: Sometimes, slow WiFi can be due to outdated firmware. Check your router manufacturer’s website for updates.
-
Channel and Bandwidth Settings: Log into your router settings and try changing the WiFi channel. Tools like NetSpot can also help you determine the least crowded channel. Also, modern routers operate on both 2.4 GHz and 5 GHz bands. If you have a dual-band router, try switching to the 5 GHz band for less interference.
-
Network Overload: If multiple devices are streaming, gaming, or downloading at the same time, your speed will suffer. Disconnect devices not in use and see if the speed improves.
-
ISP Issues: Finally, sometimes the issue is with your Internet Service Provider. Slow speeds during peak times can be due to ISP throttling or high traffic.
By following these steps and using tools like NetSpot for a comprehensive analysis, you should be able to pinpoint the source of your slow WiFi. It’s a bit of trial and error, but isn’t everything in tech? Good luck sorting it out!
Hey, I see @techchizkid already dropped some solid advice there, but allow me to add a bit more to the table:
You know, aside from what’s been suggested, you should definitely consider using built-in tools that might be already on your device or accessible via your router’s dashboard. For instance, if you’ve got a modern router, it likely has some built-in diagnostics tools that you can access usually through the IP address of your router (something like 192.168.1.1).
-
Router Dashboard Diagnostics: Many modern routers feature diagnostic tools that can give you various insights into your network performance, including speed tests directly from the router. This can help determine if the issue is internal (i.e., WiFi issues) or external (ISP issues).
-
Device-Specific Speed Checks: If you’re on Windows, open Command Prompt and use
netsh wlan show interfacesto get some real-time insights into your WiFi signal strength and quality. For Mac users, holding down theOptionkey and clicking the WiFi icon in the menu bar can show details like signal strength and noise level.
One point of slight disagreement: while NetSpot is undoubtedly powerful, it’s not always necessary to get such a detailed analysis unless you’re having extreme issues or need a professional-grade solution. Often, simpler solutions suffice for the average user.
-
WiFi Analyzer Apps: There are tons of WiFi analyzer apps out there that can help you assess your WiFi environment. For example, the app “WiFi Analyzer” (available on Android) can help identify the best WiFi channels and detect potential issues without requiring super detailed knowledge. If you’re on iOS, “Fing” is another good option.
-
Optimize Router Settings: Beyond just changing channels or bands, consider disabling features you may not need like QoS (Quality of Service) restrictions, which can sometimes limit available bandwidth for regular browsing sessions. If you game a lot, optimizing these settings can help prioritize your traffic effectively.
-
Investment in Mesh Networks: If you’re finding consistent weak spots around your home, maybe it’s time to invest in a mesh WiFi system like Eero or Google Nest WiFi. These systems help blanket your entire home with a strong signal, and are a godsend for bigger properties with lots of obstructions.
Now, relating to NetSpot, while yes it’s fantastic for a more detailed overview and troubleshooting, it’s not necessarily the only horse in the race. Other powerful alternatives like Wi-Fi Explorer for Mac or Ekahau Heat Mapper could be better depending on your specific needs.
- Professional Assistance: Sometimes, the internal diagnostics and consumer tools just don’t cut it. In that case, don’t hesitate to get in touch with a professional. Many ISPs offer technical support that can send someone over or provide remote diagnostics to help pinpoint the problem.
Here’s the URL again for NetSpot if you’re inclined to give it a spin: https://www.netspotapp.com. Check it out, but again, don’t feel like you have to go this route unless you’re looking for that level of detail.
Lastly, a quirky tip—restart your router once a week if you’re experiencing frequent slowdowns. Sometimes, these devices just need a fresh breath to keep things running smoothly.
Hope this helps, good luck with fixing that WiFi!
First off, addressing your WiFi speed issues can be quite the obstacle course, but it’s not insurmountable. Both @byteguru and @techchizkid have dropped some pretty solid advice, but I wanna add and tweak a few things.
While running a Speed Test is gold, another angle to consider is the state of your device. If it’s an older device, or even just out-of-date with software updates, it could be bottlenecking your speeds. Also, check your device’s network settings—sometimes simple network resets do wonders.
Now, regarding the router. Yes, an old router might not support today’s high-speed standards, but before you rush out to buy a new one, consider refreshing your router’s firmware. It’s often overlooked, but it’s a crucial step. Sometimes these updates fix bugs that mess with your internet speed.
On router diagnostics, if your router has a dedicated app, use it. These apps often have built-in speed tests and diagnostics tools. It’s like having a direct line to understanding what’s happening with your network. Router dashboards accessible via browser (typically through addresses like 192.168.1.1) can also be useful. They offer more granular control over settings but can be a bit labyrinthine for the uninitiated.
Mesh Networks? Yeah, no kidding. If you have a larger space or wall-intensive setup, traditional routers sometimes just don’t cut it. Eero, Google Nest, or even a setup with multiple access points can alleviate dead zones by extending your WiFi coverage.
Given @byteguru’s suggestion to use the NetSpot Site Survey Software—it’s a good tool, no doubt. But let’s be real, for those not into overanalyzing their network setup, it might feel like firing a cannon to swat a fly. NetSpot is great if you want a deep dive into every hiccup on your network. It helps create detailed heatmaps and identify weak spots. If that sounds like your jam, here’s where you can find it: NetSpot Site Survey Software.
WiFi Analyzer Apps? Totally. They’re simple to use and can show you which channels are crowded. Crowded channels can tremendously slow down your WiFi. For Windows users, “WiFi Analyzer” is my go-to. For macOS, give “WiFi Explorer” a whirl. They’re straightforward and provide practical insights without a deep dive into packet analysis.
But how about a simpler fix? Changing your wireless channel on the router settings can often fix interference issues caused by other WiFi networks. Most routers are auto set to a default channel, and it can be a hotspot—pun intended—for traffic. Switching to a less crowded channel, especially using tools like those mentioned, can drastically improve speeds.
One point where I might diverge a bit: while @techchizkid recommends rebooting your router weekly, I’d say do it if you’re having issues. Rebooting unnecessarily can sometimes cause more problems than it solves, especially with certain routers not having the best restart procedures baked in. But yes, if your speeds drop or the connection feels unstable, a restart is definitely in order.
For users who might lean towards command-line solutions—if you’re comfortable with that (props to you), on a Windows machine, typing netsh wlan show interfaces in Command Prompt provides a pretty detailed glance at your WiFi connection. macOS folks, holding down the Option key while clicking the WiFi icon in the menu bar gives similarly helpful info.
One last curveball: peek at your neighbors. No, not through the blinds—through the WiFi channels. Tools like Wi-Fi Analyzer can show neighboring networks. If every house on your block is stacking up on the same channels, your speeds will tank. And let’s not forget, turning off unused devices connected to the network can also reduce strain.
So yeah, the suggestions from @byteguru and @techchizkid are gold, just make sure to sprinkle in a bit of your tech wizardry to get a holistic solution. Dive into the NetSpot for comprehensive analysis if you want thorough reporting, simplicity in usability, and need professional-grade solutions.