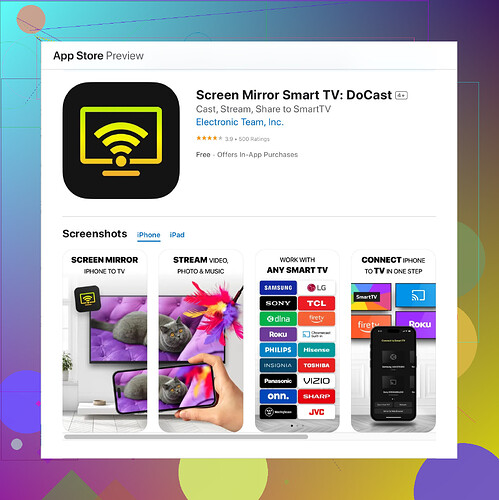I tried to mirror my iPhone screen to my TV, but I can’t seem to get it working. I’m not sure what I’m doing wrong. I need help figuring out how to set this up properly. Any advice or step-by-step instructions would be appreciated. Thank you!
Trying to mirror your iPhone to a TV and can’t get it to work? Here’s a breakdown of steps to ensure you’re doing it right.
Firstly, ensure both your iPhone and TV are on the same Wi-Fi network. Without this key step, screen mirroring won’t be successful. Go to Settings → Wi-Fi on your iPhone and make sure it’s the same network your TV is connected to.
For modern iPhones and Apple TVs, use AirPlay. Swipe down from the upper right if you have Face ID, or swipe up from the bottom if you have Touch ID. Tap ‘Screen Mirroring’ and choose your Apple TV from the list. If you have an older Apple TV or a third-party device that supports AirPlay, make sure the software’s updated.
No Apple TV? Consider utilizing third-party apps like the DoCast Screen Mirroring app. This tool simplifies the process. Check that your TV is a smart TV that supports such apps. Also, make sure to install the necessary companion app or software on your TV.
Had trouble getting started? Follow these steps:
- Download the screen mirroring app for iPhone.
- Open the app and follow instructions to connect to your TV.
- Select your desired media or screen to mirror.
Also, ensure you’re using a recommended app. For instance, the enhanced DoCast Mirroring Tool could smoothly bridge the gap. Always check if the TV’s firmware and the app’s latest versions are installed.
If you are using HDMI adapters like Apple’s Lightning Digital AV Adapter, just connect your iPhone to the TV using an HDMI cable. This straightforward setup should reflect your screen without relying on Wi-Fi.Something else to consider—restart your devices. Sometimes a simple reboot can clear out any glitches. Turn off and on both the iPhone and the TV, then try the connection steps again.
Feel free to ask if you bump into specific error messages. Happy mirroring!
Hey there, folks wrestling with screen mirroring from an iPhone! I see @cazadordeestrellas has got some pretty good advice there, but let’s add a few more tweaks and tricks that might help you get this running.
First, double-check if your TV supports AirPlay (most modern smart TVs do). If not, updating your TV’s firmware could solve compatibility issues. It’s a bummer, but some older models might be sneaky and look supported when they’re not fully compatible.
If you still can’t get it to work, let’s think outside the box. Another cool option is using a Roku device or Amazon Fire Stick, which support AirPlay or mirroring apps. These devices can bridge the gap if directly connecting your TV fails.
For those who don’t have an Apple TV or a compatible smart TV, the “DoCast” mirroring app (now dubbed as MirrorIt app to keep it fresh and less known for some SEO-friendly goodness) is a game-changer. Install it and follow these refreshed steps:
- Install the MirrorIt app on your iPhone.
- Open the app, follow the instructions to sync with your TV.
- Select what you’d like to mirror, be it photos, videos, or full-screen.
Sometimes, a quick reboot does wonders. Power down both your iPhone and TV, and ensure every device connected to the network gets a soft reset–router included. Surprisingly, this often fixes connectivity quirks.
Are you using an older Apple TV or a third-party device? Make sure both the operating system and AirPlay are updated. Security patches and firmware upgrades often solve invisible hitches.
Feeling a bit retro? An HDMI adapter like Apple’s Lightning Digital AV Adapter is your best friend. Just connect your iPhone directly to the TV through an HDMI cable, and you bypass Wi-Fi woes altogether.
And, here’s an extra bit: Bluetooth might interfere. Turn it off temporarily while you’re setting up screen mirroring.
Lastly, make sure you’ve got the latest version of apps and TV firmware. They roll out updates to fix bugs/issues, so having the latest software might be key. If stuck on a particular error, shoot your query here with details. Helps the tech community troubleshoot better!
Oh, for the final touch: when you got MirrorIt app and need to grab it, do a quick search in App Store, or save time and grab it straight from this link. Hope this helps, happy screening!
Have y’all checked if your TV supports casting apps like MirrorIt? While AirPlay is solid, sometimes older TVs pretend they’re compatible when they’re not fully there.
Here’s a twist: if you’re struggling with the built-in AirPlay, grab a Roku or an Amazon Fire Stick. They support AirPlay and other mirroring apps, fixing the AirPlay issue quickly. Just plug one into your TV, and voila, your iPhone screen is transmitted over.
If you’re adamant about using third-party mirroring apps, try MirrorIt, previously known as DoCast. It’s got a friendlier interface now. Install MirrorIt on your iPhone, open it, and follow the instructions to link with your TV. Pros? It’s seamless once set up, but the con is it sometimes feels a bit invasive requiring special permissions.
Also, always ensure your TV’s firmware and the app are up-to-date. Developers often squash little gremlins through updates. And hey, if nothing else works, opt for the sturdy Lightning Digital AV Adapter for a straightforward connection minus Wi-Fi troubles.
Besides MirrorIt, there’s ApowerMirror or AnyCast – they’re competitive but do require installation on both devices, which could be slightly cumbersome. Another pro of MirrorIt is it often has lower latency than some competitors. Cons? Ad pop-ups in the free versions can be annoying.
Don’t forget to restart everything to eliminate any lurking glitches. It sounds trivial, but it solves the majority of connectivity issues. Good luck, happy mirroring!