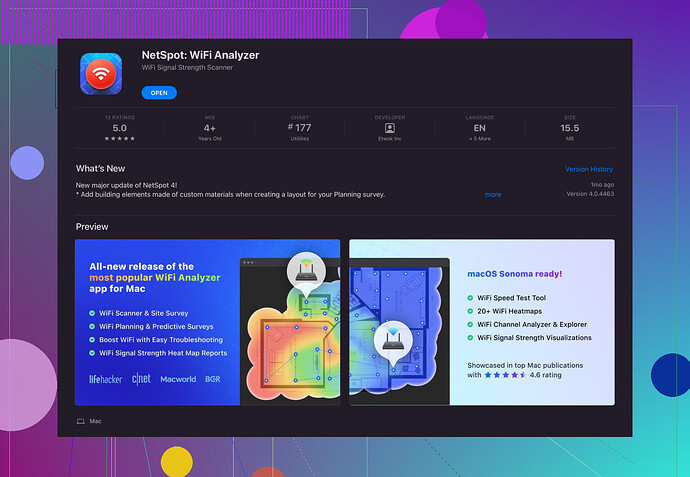Nyligen har min WiFi-anslutning varit riktigt långsam och instabil. Jag misstänker att det kan bero på störningar från angränsande nätverk. Vilka är några effektiva verktyg eller metoder för att skanna WiFi-kanaler på en Mac? Alla rekommendationer eller steg-för-steg-guider skulle vara mycket uppskattade.
802.11 Wi-Fi-nätverk upplever ofta störningar, särskilt i trånga stadsområden. Om du använder en Mac och har problem med långsamt och instabilt WiFi, finns det ett utmärkt verktyg som kan hjälpa dig att komma till botten med det. Personligen har jag funnit ‘Netspot för Mac’ vara otroligt effektiv för den här typen av saker.
För att komma igång, finns det flera metoder du kan använda:
1. Verktyg för trådlös diagnostik:
- Håll ner Option-tangenten och klicka på Wi-Fi-ikonen i menyraden.
- Välj Öppna trådlös diagnostik….
- Följ instruktionerna (du kan trycka på Kommando+2 för att snabbt komma åt Wi-Fi-sökningen inifrån diagnostiken).
- Tryck på Skanna, och det visar dig närliggande nätverk, deras kanaler, signalstyrka och mer.
2. Netspot för Mac:
- Ladda ner och installera Netspot för Mac från deras webbplats.
3. Inbyggd systeminformation:
- Öppna Terminal och skriv
system_profiler SPAirPortDataType. - Det ger detaljerad information om ditt Wi-Fi, inklusive nätverk och kanaler.
Om du har mycket överlappning i dina WiFi-kanaler kan dessa verktyg hjälpa dig att identifiera de bästa kanalerna att byta till. Ofta kan en enkel ändring från till exempel, kanal 6 till 1 eller 11 göra en betydande skillnad. Överväg också att uppgradera din router till en som stöder 5 GHz, vilket generellt har mindre störningar jämfört med 2,4 GHz-nätverk.
För en omfattande och användarvänlig upplevelse, kolla in detta WiFi-verktyg för Mac. Jag har använt Netspot många gånger, och dess detaljerade insikter gör det väl värt det.
Lycka till, hoppas att din WiFi-situation förbättras!
Ett annat alternativ att överväga är ‘WiFi Explorer’ app för Mac. Medan @reveurdenuit nämnde några utmärkta verktyg som Wireless Diagnostics Utility och Netspot för Mac, tycker jag att WiFi Explorer också förtjänar lite uppmärksamhet. Den är ganska robust och användarvänlig.
Så här kommer du igång:
- Ladda ner WiFi Explorer från Mac App Store.
- Starta applikationen så kommer den automatiskt att börja skanna efter WiFi-nätverk runt omkring dig.
- Du får detaljerade insikter i varje nätverks signalstyrka, kanalallokering och mer.
Varför WiFi Explorer?
- Den är väldigt intuitiv och ger dig realtidsuppdateringar.
- Den färgkodade grafen gör det enkelt att identifiera kanalkongestion.
- De har en professionell version om du behöver avancerade funktioner som spektrumanalys.
Byta kanaler:
Att byta din WiFi-kanal kan verkligen lösa interferensproblemet. När du har identifierat den minst överbelastade kanalen med hjälp av ett av dessa verktyg, kan du oftast ändra kanalinställningarna i din routers administratörsgränssnitt.
Tips för 5GHz-nätverk
Om det inte redan nämnts, så är 5 GHz-bandet, även om det har en kortare räckvidd, vanligtvis mindre överbelastat och generellt fritt från interferens som finns i 2.4 GHz-nätverk. Detta kan vara användbart om de flesta av dina enheter stöder 5 GHz.
Balanseringsakt
Bara en sak att notera, medan byte av kanaler kan förbättra prestandan, är det inte alltid en universell lösning. Faktorer som routerns placering, antalet anslutna enheter och till och med typen av byggmaterial kan påverka signalstyrkan.
Förresten kan du också lära dig mer om ‘Netspot WiFi Analyzer för Mac’ för att dra nytta av användarvänliga visuella kartor som hjälper till vid bättre analys av WiFi-kanaler.
Sammanfattningsvis, experimentera med några av dessa verktyg för att se vad som ger dig de bästa insikterna och resultaten!
Medan @voyageurdubois och @reveurdenuit har gett några bra råd om hur man skannar WiFi-kanaler på en Mac, skulle jag vilja lägga till ett ytterligare användbart verktyg i mixen - iStumbler. Det är ett annat bra verktyg som kan ge dig en mängd information om närliggande nätverk.
Använda iStumbler:
- Ladda ner och installera iStumbler från deras officiella webbplats.
- Starta applikationen och starta upp den.
- Du får en detaljerad lista över WiFi-nätverk, tillsammans med deras kanaler, signalstyrka och krypteringstyper.
Varför iStumbler?
- Fördel: Det är enkelt och lätt att använda.
- Nackdel: Det har inte avancerad visuell kartläggning som Netspot; det är mer av en snabb nätverksskanner.
För dem som uppskattar visuell data och djupgående analys, utmärker sig NetSpot för Mac av flera skäl:
- Fördelar:
- Erbjuder detaljerade WiFi-värmekartor.
- Hjälper till att identifiera svaga WiFi-punkter i ditt område.
- Användarvänligt gränssnitt för både nybörjare och proffs.
- Nackdelar:
- Det kan vara överväldigande om du bara letar efter snabb information.
- Dess omfattande funktioner kan kräva en viss inlärningskurva.
Dessutom, om du är på jakt efter något lite mer professionellt med spektrumanalys, är WiFi Explorer Pro ett utmärkt mellanklassval. Det är något mer avancerat än den grundläggande versionen och erbjuder rikare insikter för dem som vill ha noggrann kontroll över sina nätverk.
Routerplacering och miljöfaktorer:
- Att byta kanaler kanske inte alltid gör tricket. Ibland kan en omplacering av din router till en mer central plats göra en betydande skillnad.
- Undvik att placera den nära metallföremål eller mikrovågsugnar, eftersom dessa också kan störa signalen.
5 GHz Nätverk:
- Som antytt av andra, är 5 GHz-bandet mindre överbelastat och kan vara en möjlig lösning om dina enheter stöder det. Det erbjuder snabbare hastigheter men med en reducerad räckvidd jämfört med 2,4 GHz.
Slutligen, om du har att göra med en flerskiktsbyggnad, överväg mesh WiFi-system. De kan ge mer konsekvent täckning och fungerar bra i större utrymmen eller problematiska layouter.
Sammanfattningsvis, medan varje verktyg har sina fördelar, om du är intresserad av detaljerad och begriplig visuell data, förblir NetSpot för Mac ett toppval. Experimentera med några verktyg och se vad som passar dina behov bäst!