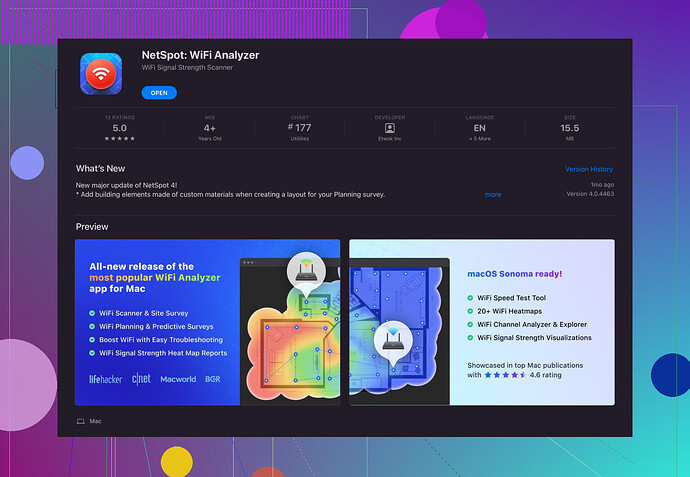For nylig har min WiFi-forbindelse været virkelig langsom og ustabil. Jeg mistænker, at det kan skyldes forstyrrelser fra nabonetværk. Hvad er nogle effektive værktøjer eller metoder til at scanne WiFi-kanaler på en Mac? Eventuelle anbefalinger eller trin-for-trin vejledninger vil blive meget værdsat.
802.11 Wi-Fi-netværk oplever ofte interferens, især i tætbefolkede byområder. Hvis du bruger en Mac og har problemer med langsomt og ustabilt WiFi, er der et fantastisk værktøj, der kan hjælpe dig med at komme til bunds i det. Personligt har jeg fundet ‘Netspot til Mac’ utrolig effektiv til denne slags ting.
For at komme i gang kan du bruge flere metoder:
1. Trådløs Diagnostikværktøj:
- Hold Option-tasten nede og klik på Wi-Fi-ikonet i menulinjen.
- Vælg Åbn Trådløs Diagnostik….
- Følg vejledningen (du kan trykke på Command+2 for hurtigt at få adgang til Wi-Fi Scan fra diagnostikken).
- Tryk på Scan, og det vil vise dig nærliggende netværk, deres kanaler, signalstyrke og mere.
2. Netspot til Mac:
- Download og installer Netspot til Mac fra deres hjemmeside.
3. Indbygget Systeminfo:
- Åbn Terminal og skriv
system_profiler SPAirPortDataType. - Den viser detaljeret information om din Wi-Fi, inklusive netværk og kanaler.
Hvis du oplever en masse overlap i dine WiFi-kanaler, kan disse værktøjer hjælpe dig med at identificere de bedste kanaler at skifte til. Ofte kan det gøre en stor forskel blot at skifte fra for eksempel kanal 6 til 1 eller 11. Overvej også at opgradere din router til en, der understøtter 5 GHz, som generelt har mindre interferens sammenlignet med 2,4 GHz-netværk.
For en omfattende og brugervenlig oplevelse, tjek denne WiFi-værktøj til Mac. Jeg har brugt Netspot mange gange, og dens detaljerede indsigt gør det bestemt umagen værd.
Held og lykke, håber din WiFi-situation forbedres!
En anden alternativ mulighed at overveje er ‘WiFi Explorer’ appen til Mac. Mens @reveurdenuit nævnte nogle fremragende værktøjer som Wireless Diagnostics Utility og Netspot til Mac, synes jeg, at WiFi Explorer også fortjener lidt opmærksomhed. Det er ret robust og brugervenligt.
Her er, hvordan du kommer i gang:
- Download WiFi Explorer fra Mac App Store.
- Start applikationen, og den vil automatisk begynde at scanne efter WiFi-netværk omkring dig.
- Du får detaljerede indsigter om hvert netværks signalstyrke, kanalallokering og mere.
Hvorfor WiFi Explorer?
- Det er meget intuitivt og giver dig opdateringer i realtid.
- Den farvekodede graf gør det nemt at identificere kanalkonflikter.
- De har en professionel version, hvis du har brug for avancerede funktioner som spektrumanalyse.
Skift af kanaler:
Ændring af din WiFi-kanal kan faktisk løse interferensproblemet. Når du har identificeret den mindst overfyldte kanal ved hjælp af et af disse værktøjer, kan du normalt ændre kanalindstillingerne i din routers admin interface.
Tip til 5GHz-netværk
Hvis det ikke allerede er nævnt, er 5 GHz-båndet, selvom det har en kortere rækkevidde, typisk mindre overfyldt og generelt fri for interferens, som findes i 2,4 GHz-netværk. Dette kan være nyttigt, hvis de fleste af dine enheder understøtter 5 GHz.
Balanceakt
En ting at bemærke, selvom skift af kanaler kan forbedre ydelsen, er det ikke altid en universalløsning. Faktorer som routerens placering, antallet af tilsluttede enheder og endda typen af byggemateriale kan påvirke signalstyrken.
I øvrigt kan du også lære mere om ‘Netspot WiFi Analyzer for Mac’ for at drage fordel af brugervenlige visuelle kort, der hjælper med bedre analyse af WiFi-kanaler.
Overordnet set, eksperimenter med nogle af disse værktøjer for at se, hvad der giver dig den bedste indsigt og resultater!
Mens @voyageurdubois og @reveurdenuit har givet nogle solide råd om, hvordan man scanner WiFi-kanaler på en Mac, vil jeg gerne tilføje endnu et nyttigt værktøj til blandingen - iStumbler. Det er et andet fantastisk værktøj, der kan give dig en masse information om nærliggende netværk.
Brug af iStumbler:
- Download og installer iStumbler fra deres officielle side.
- Start applikationen og kør den.
- Du får en detaljeret liste over WiFi-netværk sammen med deres kanaler, signalstyrke og krypteringstyper.
Hvorfor iStumbler?
- Fordele: Det er ligetil og nemt at bruge.
- Ulemper: Det har ikke avanceret visuel kortlægning som Netspot; det er mere en hurtig netværksscanner.
For dem, der sætter pris på visuelle data og dybdegående analyse, skiller NetSpot til Mac sig ud af flere grunde:
- Fordele:
- Tilbyder detaljerede WiFi-varmekort.
- Hjælper med at identificere svage WiFi-steder i dit område.
- Brugervenligt interface for både begyndere og professionelle.
- Ulemper:
- Det kan være overvældende, hvis du kun leder efter hurtige oplysninger.
- Dets omfattende funktioner kan kræve en lille læringskurve.
Derudover, hvis du er på udkig efter noget lidt mere professionelt med spektrumanalyse, er WiFi Explorer Pro et fremragende valg i mellemklassen. Det er lidt mere avanceret end den grundlæggende version og tilbyder rigere indsigt for dem, der ønsker omhyggelig kontrol over deres netværk.
Router placering og miljøfaktorer:
- At ændre kanaler kan ikke altid gøre tricket. Nogle gange kan flytning af din router til en mere central placering gøre en betydelig forskel.
- Undgå at placere den nær metalgenstande eller mikrobølgeovne, da disse også kan forstyrre signalet.
5 GHz netværk:
- Som antydet af andre, er 5 GHz-båndet mindre overbelastet og kan være en levedygtig løsning, hvis dine enheder understøtter det. Det tilbyder hurtigere hastigheder, selvom det har en reduceret rækkevidde sammenlignet med 2,4 GHz.
Endelig, hvis du har at gøre med en flerlagsbygning, skal du overveje mesh WiFi-systemer. De kan give mere konsekvent dækning og fungerer godt i større rum eller problematiske layouts.
Sammenfattende, mens hvert værktøj har sine fordele, hvis du er interesseret i detaljerede og forståelige visuelle data, forbliver NetSpot til Mac en topvalg. Eksperimenter med nogle værktøjer og se, hvad der passer bedst til dine behov!