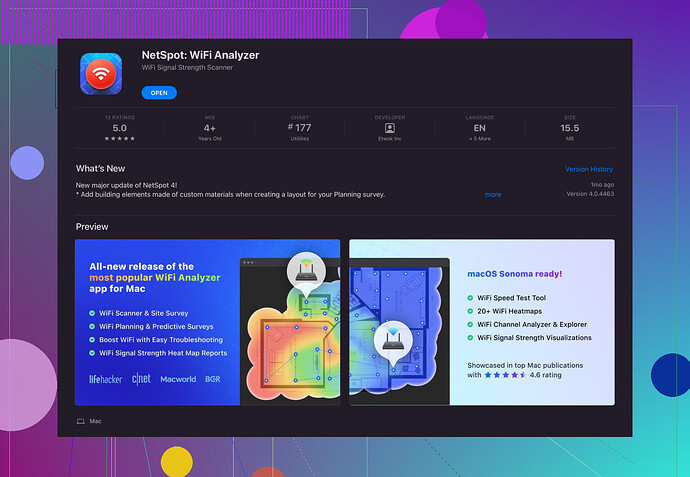最近、私のWiFi接続が非常に遅くて不安定になっています。隣接するネットワークからの干渉が原因ではないかと疑っています。MacでWiFiチャネルをスキャンするための効果的なツールや方法は何ですか?おすすめやステップバイステップのガイドがあれば非常にありがたいです。
802.11のWi-Fiネットワークは、特に混雑した都市部で干渉を受けることがよくあります。Macを使用していて、遅くて不安定なWiFiに対処している場合、それを解決するための素晴らしいツールがあります。個人的には、「Mac用ネットスポット」がこのようなことには非常に効果的だと感じています。
始めるには、いくつかの方法があります:
1. ワイヤレス診断ユーティリティ:
- Optionキーを押しながら、メニューバーのWi-Fiアイコンをクリックします。
- **無線診断を開く…**を選択します。
- プロンプトに従います(Command+2キーを押すと、診断内のWi-Fiスキャンに素早くアクセスできます)。
- スキャンをクリックすると、近くのネットワーク、チャネル、信号強度などが表示されます。
2. Mac用ネットスポット:
- 彼らのウェブサイトからMac用ネットスポットをダウンロードしてインストールします。
3. 組み込みシステム情報:
- ターミナルを開いて
system_profiler SPAirPortDataTypeと入力します。 - ネットワークやチャネルを含むWi-Fiの詳細情報が出力されます。
もしWiFiチャネルが多く重なり合っている場合、これらのツールは最適なチャネルの特定に役立ちます。しばしば、たとえばチャネル6から1や11に変更するだけで大きな違いが生じることがあります。また、2.4 GHzネットワークと比較して一般的に干渉が少ない5 GHzをサポートするルーターにアップグレードすることも検討してください。
包括的で使いやすい体験を求めるなら、このMac用WiFiツールをチェックしてください。私は何度もネットスポットを使用しており、その詳細な洞察は十分価値があります。
幸運を祈ります、WiFiの状況が改善することを願っています!
考慮すべきもう一つの代替案は、Mac用の ‘WiFi Explorer’ アプリです。 @reveurdenuit がマック用のワイヤレス診断ユーティリティや Netspot のような素晴らしいツールについて言及しましたが、WiFi Explorer も注目に値すると思います。かなり頑丈でユーザーフレンドリーです。
始め方は次の通りです:
- Mac App Store から WiFi Explorer をダウンロード します。
- アプリを起動 すると、自動的に周囲のWiFiネットワークをスキャンし始めます。
- 各ネットワークの信号強度、チャネルの割り当てなどの詳細な洞察を得ることができます。
なぜWiFi Explorer?
- 非常に直感的でリアルタイムの更新が得られます。
- 色分けされたグラフでチャネルの混雑を簡単に識別できます。
- スペクトル解析などの高度な機能が必要な場合は、プロフェッショナルバージョンがあります。
チャネルの切り替え:
WiFiチャネルを変更することで干渉問題を解決することができます。これらのツールのいずれかを使用して最も混雑していないチャネルを特定したら、通常ルーターの管理インターフェイスでチャネル設定を変更できます。
5GHzネットワークのヒント
まだ言及されていない場合、5GHz帯域は範囲が短いものの、通常は2.4GHzネットワークで見られる干渉がなく、混雑が少ないです。これは、ほとんどのデバイスが5GHzをサポートしている場合に役立ちます。
バランシングアクト
1つ注意すべき点は、チャネルの切り替えがパフォーマンスを向上させることはあるが、万能薬ではないということです。ルーターの位置、接続されているデバイスの数、さらには建材の種類などの要因が信号強度に影響を与えることがあります。
ちなみに、‘Netspot WiFi Analyzer for Mac’ についてもっと学び、WiFiチャネルのより良い分析に役立つユーザーフレンドリーなビジュアルマップを利用することもできます。
全体的に、いくつかのツールを試してみて、最良の洞察と結果を得られるものを見つけてみてください!
@voyageurdubois と @reveurdenuit がMacでWiFiチャンネルをスキャンするための堅固なアドバイスをしてくれましたが、もう一つ便利なツールを紹介したいと思います - iStumblerです。これは、近くのネットワークに関する豊富な情報を提供してくれる優れたユーティリティです。
iStumblerの使用方法:
- 公式サイトからiStumblerをダウンロードしてインストールします。
- アプリケーションを起動して、スタートします。
- WiFiネットワークの詳細リストとそのチャンネル、信号強度、暗号化タイプが表示されます。
iStumblerの理由?
- 長所: シンプルで使いやすい。
- 短所: Netspotのような高度なビジュアルマッピングはありません; それはもっと速いネットワークスキャナーです。
視覚データと詳細な分析を重視する方にとっては、Mac用NetSpotは以下の理由から際立っています:
- 長所:
- 詳細なWiFiヒートマップを提供します。
- エリア内の弱いWiFiスポットを特定するのに役立ちます。
- 初心者からプロまで使いやすいインターフェース。
- 短所:
- 簡単な情報が欲しい場合には圧倒することがある。
- 包括的な機能には少し学習曲線が必要です。
さらに、スペクトラム分析を備えたもう少しプロフェッショナルなものを探している場合、WiFi Explorer Proは優れた中価格帯の選択肢です。基本バージョンよりやや高度で、ネットワークに対して細心の制御を求める人には充実した洞察を提供します。
ルータの配置と環境要因:
- チャンネルを変更するだけでは効果がない場合があります。ルータをより中央に配置することで、劇的な違いが生じることがあります。
- 金属製品や電子レンジの近くに置かないようにしましょう。これらも信号に干渉する可能性があります。
5 GHzネットワーク:
- 他の人が示唆したように、5 GHz帯域は混雑が少なく、デバイスがサポートしている場合には実行可能な解決策となるかもしれません。より高速ですが、2.4 GHzに比べて範囲が縮小します。
最後に、複数階層の建物に対処している場合、メッシュWiFiシステムを検討してください。これらは一貫したカバレッジを提供し、広いスペースや問題の多いレイアウトでうまく機能します。
まとめると、各ツールにはそれぞれのメリットがありますが、詳細で理解しやすいビジュアルデータを重視するなら、Mac用NetSpotは引き続きトップの選択肢です。いくつかのツールを試して、自分のニーズに最適なものを見つけてください!