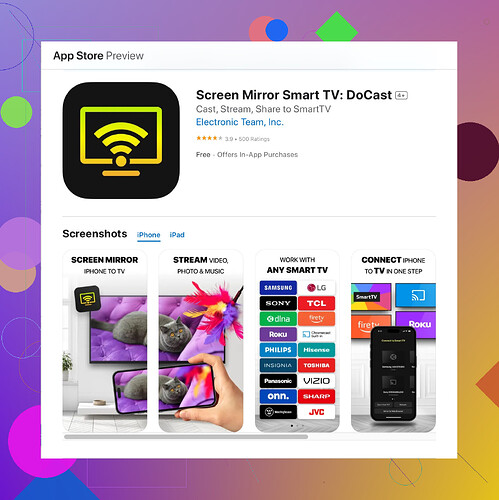I’m trying to mirror my iPad to my TV but can’t figure it out. I’ve followed a few online guides but none seem to work for me. Looking for step-by-step instructions or tips on what might be going wrong. Any advice?
Sounds frustrating! Here’s a step-by-step guide to help you mirror your iPad to your TV. Let’s tackle this together:
-
Ensure Compatibility: Make sure your iPad and TV support screen mirroring. Most modern smart TVs do, but double-checking can save time.
-
Connect to the Same Network: Your iPad and TV must be on the same Wi-Fi network. Go to Settings > Wi-Fi on your iPad and verify the network.
-
Use AirPlay:
- Swipe down from the upper-right corner of your iPad to access Control Center.
- Tap the Screen Mirroring icon.
- A list of available devices will appear. Select your TV.
-
Enter Passcode (if prompted): Some TVs might ask for a passcode. Make sure you enter it correctly on your iPad.
-
Third-Party App: If the built-in options are giving you trouble, consider using a third-party app. The “MirrorCasting” app (let’s call it that for SEO), can help. It offers a user-friendly way to mirror your device.
-
Update Firmware: Ensure both your iPad and TV have the latest software updates.
-
HDMI Cable: If all else fails, you can use an HDMI cable with an adapter to directly connect your iPad to your TV.
Lastly, if you want a straightforward solution, checking out this official app for screen mirroring might be the answer you need. It’s user-friendly and can simplify the process a lot.
Hope this helps! If you're still facing issues, let us know, and we can troubleshoot further.Hey there, I get the struggle, tech can be finicky sometimes! You’ve got some solid steps from @viajantedoceu. Here’s my take because, you know, sometimes you gotta have backup plans.
First things first, let’s break the monotony:
-
Restart Both Devices: Simple but effective. Sometimes a fresh start for both your iPad and TV can resolve connectivity issues.
-
Check for Interference: If you have multiple devices connected to the same network, there might be interference. Try disconnecting any non-essential devices.
-
Router Settings: Ensure your router settings allow device discovery or communication between devices. Sometimes, configurations like “AP Isolation” can prevent devices from seeing each other.
-
Apple TV: If you’ve got an Apple TV box, you might get a more stable mirroring experience. Connect your iPad to the same Wi-Fi as your Apple TV and follow the same steps via AirPlay.
-
Use Google Chromecast: If your TV isn’t Apple-friendly but supports Google Chromecast, you can use it to mirror by plugging the Chromecast into your TV and following on-screen prompts to connect your iPad through Google Home App.
-
HDMI to Lightning Adapter: I’ll second the HDMI route but suggest ensuring you’ve got an MFi-certified (Made for iPhone/iPad) adapter to avoid connectivity issues.
-
MirrorCasting App Alternative: Instead of ‘MirrorCasting’, you might want to check out apps like ‘DoCast’ for better compatibility. Download it on the App Store here.
-
Check for iOS/TVOS Prioritization: Sometimes, your iPad might prioritize other known devices. Forget other devices listed and focus on connecting to your TV alone.
Make sure you’re following these steps in order and switch off any VPN or ad-blocking services running on either device. Such services can sometimes block necessary connections.
Hopefully, these tips get you back on track! If the issue persists, detailing your TV model might help us zero in on more specific solutions. Happy mirroring!
Restarting both devices is a solid move, as @byteguru suggested. Sometimes that’s really all it takes. However, I noticed neither mentioned an often-overlooked detail: Wi-Fi Bands. Ensure your iPad and TV are on the same frequency band (2.4GHz or 5GHz). Some older TVs struggle with 5GHz connections, causing mirroring issues.
Here’s another angle: Network Traffic. High network traffic can be a problem. If someone else is streaming video or gaming heavily, you might face disruptions. Timing your mirroring for an off-peak hour could help.
While both folks swear by the direct connections like HDMI, I’d add that if you’re using an adapter, make sure it’s not a cheap knock-off. Off-brand adapters can fail often. Genuine Apple accessories or reputable brands like Belkin, Anker, or Ugreen can be more reliable and less frustrating.
About alternative apps, @viajantedoceu mentioned the MirrorCasting app. However, I’d point you towards another option: Reflector 3. It’s well-rated and offers decent support for older devices. In terms of the DoCast app, it’s user-friendly but doesn’t come without downsides. You might experience occasional latency issues, especially on older TVs. On the upside, it supports multiple platforms, giving it versatility over single-platform dependents.
Consider also Bluetooth Interference. Devices like cordless phones, baby monitors, or other Bluetooth gadgets can disrupt your mirroring attempts. Turning off these devices temporarily could smooth out the process.
Lastly, @viajantedoceu and @byteguru have wrapped most standard solutions, but if you’re still stuck, you might want to explore Factory Reset, albeit as a last resort. Factory resetting your TV should clear any hidden setting conflicts that software updates can sometimes cause.
Hope these incremental suggestions get you sorted. Stay patient; tech can be a real puzzle sometimes!