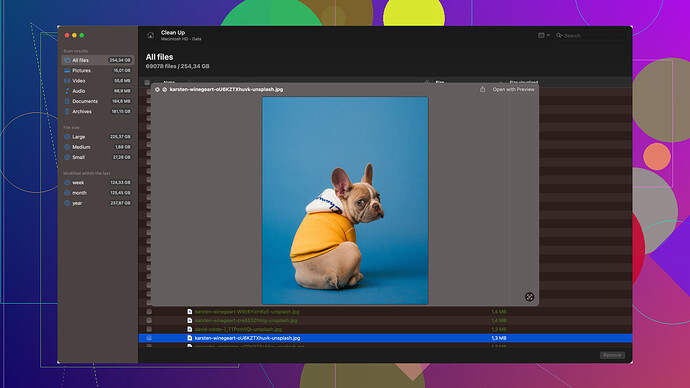Accidentally deleted important files from my Mac and need a reliable, free data recovery software to restore them. Any recommendations?
If you’re looking for the best free data recovery software for your Mac, you might want to give Disk Drill
a shot. People often praise it for its ease of use and powerful recovery capabilities.First off, let’s talk about why Disk Drill stands out:
- User-Friendly Interface: You don’t want to mess around with complicated instructions when you’re already stressed about lost files. Disk Drill makes it easy, even for those who aren’t super tech-savvy.
- Deep Scan Technology: This software isn’t just skimming the surface; it dives deep into your Mac’s storage to find traces of deleted files. It effectively scans hard drives, SSDs, USB flash drives, and even memory cards.
- File Preview: Before you commit to recovering anything, Disk Drill lets you preview the files it has found. This way, you can make sure you’re restoring the right documents or photos.
Head over to Disk Drill Data Recovery Software to download it.
Here’s a quick step-by-step on how to get started:
Step 1: Download and Install Disk Drill
- Head to the official Disk Drill website and download the Mac version.
- Install it like any other application by dragging it to your Applications folder.
Step 2: Allow Full Disk Access
- Disk Drill will need Full Disk Access to scan and recover files. Go to System Preferences > Security & Privacy > Privacy tab.
- Click on the padlock icon and enter your admin password to make changes.
- Add Disk Drill to the list of apps allowed Full Disk Access.
Step 3: Select the Drive to Scan
- Open Disk Drill; you’ll see a list of disk drives and partitions.
- Select the drive or partition from where the files were deleted.
Step 4: Choose the Scan Method
- Disk Drill offers different scan methods: Quick Scan and Deep Scan. If you’re unable to find your files with a Quick Scan, use Deep Scan.
Step 5: Scanning and Previewing
- Click the “Recover” button to start the scan.
- You’ll get a list of recoverable files. Use the preview option to ensure you’re restoring the correct files.
Step 6: Recover Your Files
- Select the files you want to recover and click the “Recover” button again.
- Choose a safe location to save the recovered files. Ideally, this should be different from the drive you’re recovering from, to prevent overwriting other data.
Bonus Features
- Recovery Vault: Disk Drill includes a Recovery Vault feature that acts as an extended “trash bin” for your deleted items, which makes it easier to recover deleted files in the future.
- Guaranteed Recovery: This feature essentially protects important files and stores their metadata for easy recovery.
Limitations
The free version of Disk Drill will let you recover up to 500MB of data, which should be sufficient for document recovery but might not be enough if you’ve lost a large number of high-res images or hefty video files. For those larger recoveries, you’ll need to upgrade to the Pro version.
That’s pretty much it! If Disk Drill isn’t your thing or if you’ve used up your free recovery limit, there are other options like TestDisk & PhotoRec. However, these alternatives tend to be less user-friendly and may require some degree of technical know-how to use effectively.
If you’ve got any other questions or run into issues during the process, don’t hesitate to ask. Good luck recovering your files!
You might wanna consider an alternative to Disk Drill like TestDisk & PhotoRec. Actually, I’d argue that these open-source tools are better in some scenarios. Here’s why:
-
Costless Recovery: Unlike Disk Drill’s 500MB limit on the free version, TestDisk & PhotoRec provide unlimited file recovery. If you’re dealing with a bulk of deleted files, this can be a lifesaver.
-
Powerful Functionality: TestDisk is designed to recover lost partitions and make non-booting disks bootable again, which is something Disk Drill can struggle with. Meanwhile, PhotoRec is notorious for retrieving nearly any type of file, from photos to documents.
That said, using TestDisk & PhotoRec does come with a bit of a learning curve. For novices who aren’t comfortable with command-line interfaces, this might feel intimidating.
Still, here’s how you can give it a try:
Step 1: Download & Install TestDisk
- Get TestDisk & PhotoRec from the official website.
Step 2: Running the Software
- Unzip the downloaded file and run the software via terminal.
Step 3: Choosing a Media
- Select the drive or media you want to recover files from.
Step 4: Navigation
- You’ll navigate through options like scanning for lost partitions (TestDisk) or file recovery (PhotoRec).
Another pro-tip: If you’re determined to use Disk Drill for its user-friendly interface, here’s a small twist. After using up the free 500MB limit, engage multiple free versions on different Macs if available. Although it’s a bit cumbersome, it can stretch out your free recovery limit somewhat.
Just remember, no software is perfect. While Disk Drill thrives on ease of use and quick previews, TestDisk & PhotoRec dominate the power and breadth of recovery options. For the less tech-savvy, Disk Drill likely remains more accessible, but for unrestricted and deep recovery, the latter is robust. Choices, choices, right?
Speaking of alternatives, Time Machine on macOS can occasionally work wonders for data retrieval if you’ve got it set up. It’s a life-saver for those who maintain regular backups.
Realistically, all these software vary in strengths and weaknesses. Navigating through them depends on your current emergency needs and tech comfort level.
That’s just my two cents. Good luck and hope you get your files back!
Honestly, I’ve tried Disk Drill and wasn’t overly impressed. Sure, it’s user-friendly and has some neat features like Recovery Vault, but that 500MB limit on the free version? It’s a joke if you’ve lost a ton of data. The deep scan is pretty solid, but it can be painfully slow and sometimes misses files.
Then there’s TestDisk & PhotoRec, which ya, they’re powerful and free, but who has time to mess with command-line interfaces? It’s 2023, nobody wants that headache unless they’re a tech wizard.
Keep in mind, even with Disk Drill, sometimes it’s advisable to use a secondary device to avoid data overwrites. Also, you’re gonna have to pay if you need more than that stingy 500MB limit. Really makes you wonder if any “free” recovery tool is truly up to the task. Just my thoughts.