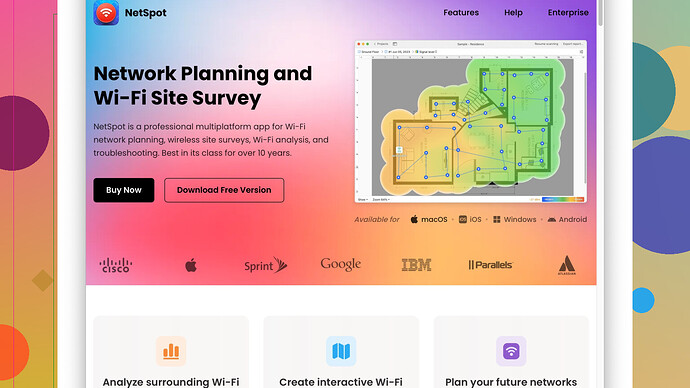In the last few hours, my WiFi has become inexplicably slow. Streaming is lagging, downloads are crawling, and even loading web pages takes forever. I’ve tried restarting the router and checking for interference, but nothing has helped. Any ideas on what might be causing this and how to fix it?
It sounds like your WiFi woes are really frustrating you right now. I’ve had my own share of “WiFi disasters,” and here’s a rundown of what might be going on:
-
Network Congestion: If you’re living in an area with a lot of WiFi networks, especially in apartment buildings, channels can get crowded. Everyone might be streaming their favorite shows, working from home, or gaming at the same time. Use a WiFi analyzer app to check for less crowded channels and switch your router to one of those. NetSpot
could help with this—it provides a detailed insight into your WiFi performance. You can find it here: https://www.netspotapp.com. -
ISP Issues: Sometimes, it’s not your WiFi, but your ISP’s (Internet Service Provider) service that’s slow. Check if there are any outages or maintenance activities in your area. A quick way to verify is to connect your computer directly to the modem with an Ethernet cable and run a speed test. If it’s slow even then, you’ll know it’s the ISP.
-
Bandwidth Hoggers: Any new devices in the house or additional users lately? Streaming, online gaming, and large file downloads can eat up a lot of bandwidth. Devices like smart home gadgets might be continuously consuming bandwidth without you noticing. Use your router’s admin page to see which devices are connected and consuming bandwidth.
-
Firmware Updates: Your router might need a firmware update. Manufacturers often release firmware updates to fix bugs and improve performance. Check your router’s settings or the manufacturer’s website for the latest firmware version and update if necessary.
-
Hardware Issues: Routers can get old and lose efficiency over time. How old is your router? If it’s more than a few years old, it might be time for an upgrade. Similarly, your devices’ WiFi adapters might need updates or be outdated.
-
Interference: You mentioned checking for interference, but consider the type of interference. Microwave ovens, cordless phones, baby monitors, and even poorly shielded power cables can interfere with WiFi signals. Maybe try moving your router away from such devices.
If you’re looking for a way to visualize and really dig into what’s happening with your WiFi, NetSpot is a solid tool. It lets you create a detailed heatmap and can help pinpoint exactly where and why the signal is weak or congested. Definitely worth a look.
So, try these steps to diagnose and fix the issue. Trust me, I’ve been down this road and it can be a mix of things causing the problem. Good luck!
Hey there, WiFi issues are indeed super annoying. codecrafter has provided a comprehensive list of solutions, but let’s dive into some additional points and a few alternative viewpoints.
-
Channel Bandwidth: Aside from scanning for less crowded channels, consider modifying the channel width on your router. For instance, changing from 20 MHz to 40 MHz can sometimes improve speeds by reducing interference. However, be cautious—this could also cause more overlap with other networks, depending on your environment.
-
Quality of Service (QoS) Settings: Many modern routers have QoS settings that allow you to prioritize certain types of traffic over others. This is particularly helpful if someone is streaming 4K videos or gaming while others are just browsing the web. Check your router’s admin page and see if adjusting QoS could help allocate bandwidth more efficiently.
-
DNS Issues: Sometimes, slow internet speeds are related to the domain name system (DNS) servers your devices are using. Your ISP’s default DNS servers might be overwhelmed or slow. Try switching to a faster, more reliable DNS service like Google DNS (8.8.8.8 and 8.8.4.4) or OpenDNS.
-
Router Placement: You mentioned checking for interference, but the location of your router is super crucial. If it’s tucked away in a corner or inside a closed cabinet, the signal might be obstructed. Placing it in a central, elevated position—away from thick walls and large metal objects—can often make a significant difference.
-
Competing Traffic in House: codecrafter hinted at this, but it’s worth reiterating. New devices or additional users can be bandwidth hogs, but don’t overlook stuff like automatic software updates on devices. PCs, phones, tablets—all of these might start downloading updates at the same time and completely tank your network performance.
-
Signal Range Extenders: If you have a larger home, the signal might weaken as it reaches different rooms. Sometimes a WiFi range extender or mesh WiFi systems can help fill those gaps. However, be wary of cheap extenders, as they can sometimes create more problems than they solve by adding latency.
-
Security: Check if someone unauthorized is piggybacking on your network. Ensure that you have a strong, unique password and that your network encryption is set to WPA2 or higher. This can prevent others from siphoning off your bandwidth.
-
Check for Malware or Network Intrusions: Sometimes, slow speeds might be caused by malware or a network intrusion. Unwanted programs could be eating up your bandwidth. Make sure to run security checks on your primary devices.
-
NetSpot for Analysis: Although codecrafter already mentioned it, seriously consider trying out NetSpot for a detailed WiFi analysis. It really helps to identify weak spots and better understand your WiFi landscape. Trust me, sometimes the problem isn’t where you think it is. Here’s the link to their site: NetSpot Site Survey Software.
As frustrating as it sounds, sometimes the only solution is trial and error. Implementing a few of these strategies might reveal what’s bogging down your WiFi speed. Keep tweaking and testing—you’ll get there eventually!
Hey there, sounds like your WiFi is having a rough day. Might be Carpenter’s Law at work: Anything that can go wrong, will go wrong, all at once. Anyways, here’s my two cents.
1. Network Congestion Alternatives:
Codecrafter and byteguru hit the nail on the head with network congestion. A cool trick I found is setting your router to operate on 5 GHz if it’s available. This band is usually less crowded and offers faster speeds. Of course, the downside is a shorter range, but if you can manage, give the 5 GHz channel a shot.
2. Use a VPN to Test:
Besides NetSpot, which is invaluable for local interference, another method is testing your speeds through a VPN. Sometimes, ISPs throttle your connection on certain sites or at peak times. Connecting to a VPN can bypass ISP throttling, giving you a clearer picture of true performance issues.
3. Ethernet Failures:
Even though codecrafter suggested connecting directly with an Ethernet cable, sometimes your Ethernet port or the cable itself might be the issue. Give it a wiggle (I know, super professional) or try a different cable. It can often be something as simple as a loose connection.
4. Power Supply Check:
Interference could also originate from the power supply. Unstable power can affect signal quality. Try plugging your router into a different outlet or using a surge protector.
5. Factory Reset:
If firmware updates don’t help, consider a factory reset. It’s a pain to set everything up again, but sometimes routers just need a fresh start. Be sure you back up your settings first.
6. Latency Issues and Pings:
Codecrafter talked about Quality of Service (QoS), which is awesome. To add to that, you might also look into any latency or ping issues. Use command prompt tools like ping or tracert to see if there are any network bottlenecks beyond your router.
7. Signal Range Decisions:
Instead of simple extenders, sometimes investing in a Mesh WiFi system could be the ticket. They provide a far better user experience compared to traditional range extenders, but yeah, they can be pricier.
8. Bridge Mode:
Another quirky trick is using a secondary router in bridge mode. This often helps in large homes or homes with thick walls. Positioning one router centrally and another on the opposite side can help spread the signal better.
9. NetSpot – The Good, the Bad:
NetSpot is phenomenal for mapping out your WiFi network and spotting dead zones. It’s detailed and user-friendly. On the downside, it does take time to get the hang of if you’re not tech-savvy. Other competitors like WiFi Analyzer and InSSIDer can be alternatives but might not provide the same granular mapping.
10. Look for Hidden Settings:
Sometimes routers have optimization settings hidden deep within the admin console. Look for options like “Smart Connect,” “Beamforming,” or “Dual-Band Smart Connect” to enhance performance.
11. Neighbor’s WiFi:
An all-too-often overlooked aspect—your neighbor’s WiFi might be bleeding into your space. A WiFi analyzer will show you overlapping networks, and funny enough, sometimes talking to your neighbor and coordinating different channels can help!
12. ISP Modem Issues:
Your ISP’s provided modem/router combo could be a weak link. Often these devices are not the best in terms of performance. Contact your ISP for a standalone modem and get a high-quality router of your own.
Remember, these are additional tools in the toolbox. Everyone’s environment is different, so it might take a bit of trial, error, and tweaking to get everything running smoothly. Trust me, it’s worth diving into the settings and experimenting a bit!