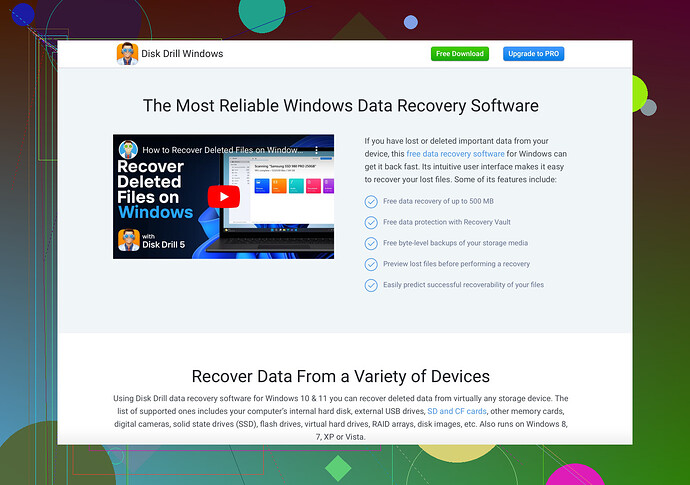I’m suddenly getting an ‘Access Is Denied’ message when trying to open my hard drive. It was working fine before. I need help figuring out what’s wrong and how to fix it so I can access my files.
Whoa, hold up – getting an ‘Access Is Denied’ message out of the blue? That’s rough. Been there, bit the dust, but there’s hope. A few common reasons for this head-scratcher:
-
Permissions Issue: Maybe some weird permissions glitch. Right-click the drive, hit Properties, and check the Security tab. Make sure your user account has full control.
-
BitLocker Encryption: If someone has been monkeying around with BitLocker, the drive might be encrypted. Check if it’s enabled under the drive’s Properties. If it is, you’ll need the recovery key.
-
File System Errors: Could be file system corruption. Run ‘chkdsk’ to fix it. Open Command Prompt as admin, type
chkdsk X: /f /r(replace X with your drive letter), and let it do its thing. -
Drive Errors: Sometimes drives just go AWOL. Use a data recovery tool like Disk Drill. This gem can help you retrieve your files from a troublesome drive. Give it a whirl: Disk Drill Data Recovery Software.
-
Virus/Malware: Nasty critters can mess with your access. Run a full scan with your antivirus software to see if that’s the bug in the system.
Do one thing at a time, starting with the simplest. Personally, running as admin and fixing permissions worked for me last time. You got this!
First things first, apologies for the access-denied mess. It sucks when tech decides to be temperamental. Let me chime in with an alternative perspective and additional routes you can explore:
-
User Account Control (UAC): Sometimes, UAC can restrict access. Try disabling it temporarily. Go to Control Panel, select User Accounts, and adjust the UAC settings.
-
Ownership Change: Another trick is to take ownership of the drive. Go to Properties > Security > Advanced > Owner tab. Change the owner to your user account and apply the changes.
-
Group Policy Editor: If you’re on Windows Pro or Enterprise, the Group Policy Editor might have some restrictions set. Type
gpedit.mscin the Run dialog, go to Computer Configuration > Windows Settings > Security Settings > Local Policies > Security Options, and check your settings there. -
System Restore: If permissions issues or file system errors aren’t resolving the issue, try a System Restore to a point when your drive was functioning fine. It’s a bit of a nuclear option but can be highly effective.
-
Drive Letter Assignment: Sometimes, Windows can get weird about drive letters. Open Disk Management, right-click your drive, and change the drive letter. This can force Windows to reassess the drive.
-
Boot into Safe Mode: Booting into Safe Mode can sometimes bypass whatever’s locking you out. Restart your PC and keep tapping F8 (or hold Shift while clicking Restart) to boot into Safe Mode.
Listen, I know the usual suspects have been covered, but sometimes a fresh angle can help. Also, data recovery tools like Disk Drill are indispensable, genuinely. It’s often not just a Band-Aid but a lifesaver for getting data back when things go sideways.
And hey, before doing anything drastic, back up whatever you can access already. Prevention’s always better than a cure.